10-07-2023, 08:36 PM
En el dia de hoy ya tenemos disponible la nueva versión mayor de QTS la 5.1 y algo que suelo recomendar es que cada vez que aparece una versión mayor es muy conveniente reinicializar el nas y empezar con el desde cero, siempre que sea posible, claro, porque lo habitual es que no lo sea. Este post no va a tratar sobre la conveniencia o no de hacerlo sino en explicar unos primeros pasos que considero interesantes en el caso de que se decida hacerlo. Voy a dividir las explicaciones en dos partes y las dos son útiles tanto para los que tengan un nas recién comprado como para los que lo tengan tiempo y decidan hacer una reinicialización. Vamos a dar por hecho que tenemos el nas recién iniciado después de las primeras configuraciones básicas que se nos exigen al encenderlo por primera vez tanto si es un nas nuevo o un nas antiguo reinicializado.
Primera parte: Formateo y curiosidades
Este primer apartado es interesante sobretodo para los que tengan un nas antiguo o uno nuevo con discos antiguos. Después de reinicializar el nas o iniciar por primera vez los discos duros o ssd que existan en el nas se formatean ANTES de crear ningún Conjunto de Almacenamiento o Volumen. Ya que estamos en el proceso de empezar con el nas desde cero puede ser buena idea hacer un formateo a bajo nivel de los discos duros para dejarlos como recién salidos de fábrica. Esto se haría ANTES de crear el Conjunto de Almacenamiento y Volumen.
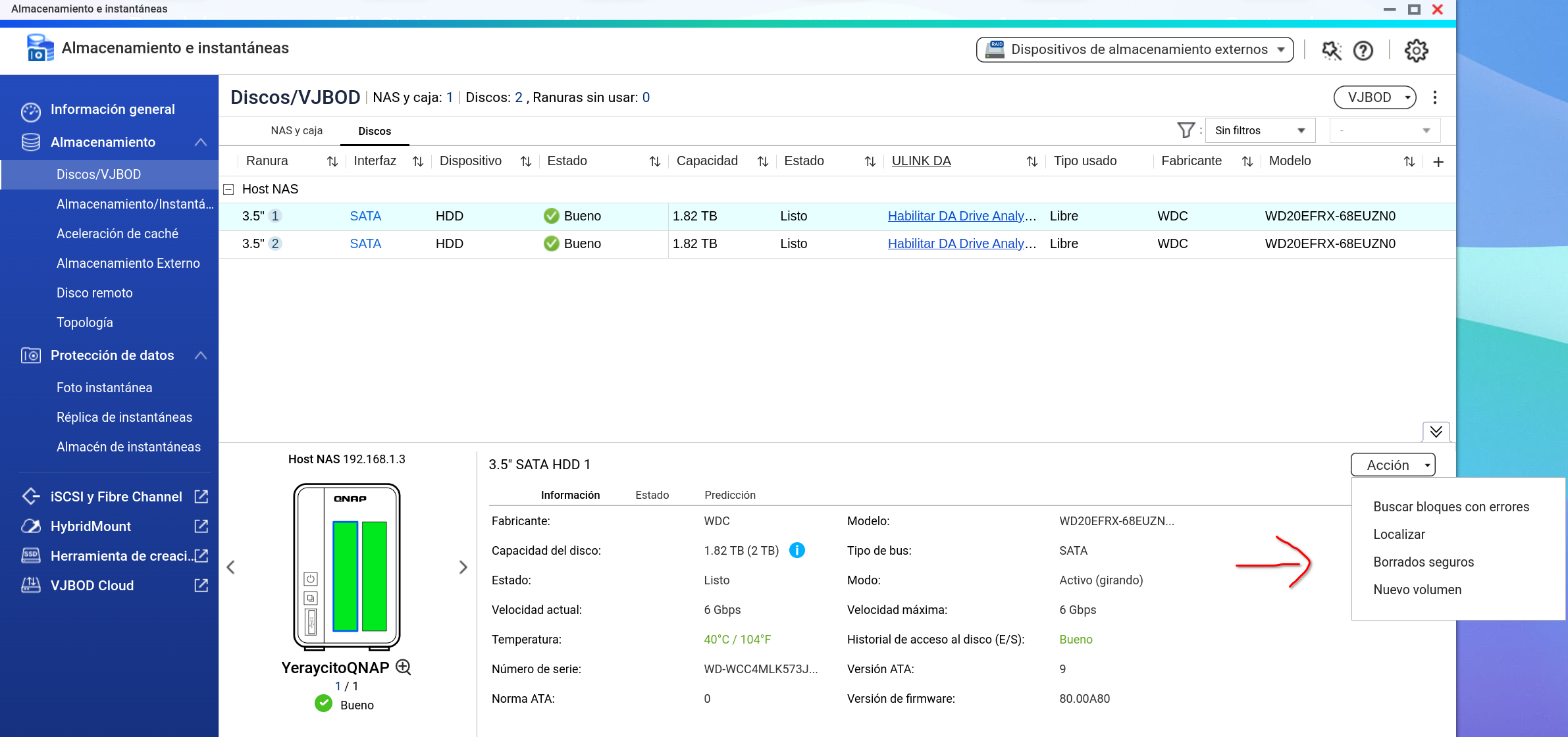
Al seleccionar borrado seguro nos aparecen los discos duros o ssd que tengamos:

En mi nas sólo tengo 2 discos duros mecánicos y como se puede ver aunque tengo la posibilidad de seleccionar los dos por defecto sólo aparece marcado uno, y esa configuración es la correcta. Y es correcta esa configuración porque el segundo disco NO SE PUEDE FORMATEAR a bajo nivel. El motivo de que no se pueda formatear el segundo disco es porque contiene una partición en la que está instalado QTS, si el nas es de 4 bahías se podrán seleccionar 3 de los 4 discos por el mismo motivo anterior. Si quisiera formatear a bajo nivel el segundo disco primero tendría que formatear el primero a bajo nivel, volver a reinicializar el nas e intercambiar los discos duros de posición en el nas. Una vez intercambiados los discos después de la reinicialización QTS se instalaría otra vez en el disco 2 que antes era el 1 y el 2 que antes no se podía formatear a bajo nivel ahora sería el 1 y se podría hacer. Sabiendo esto nos aparecen varias opciones para el formateo:
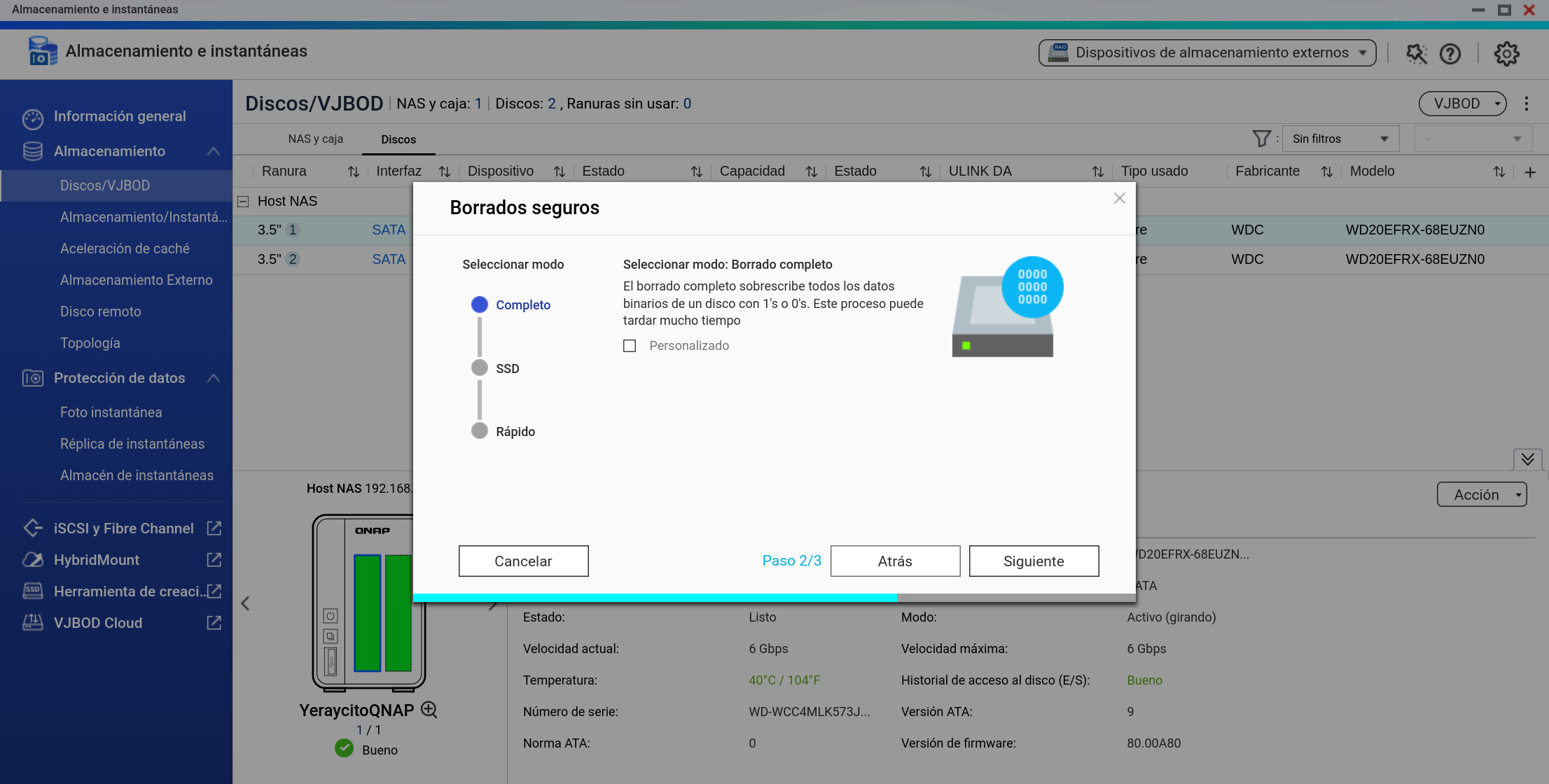
El Completo es el formateo a bajo nivel y en el caso de un disco de, por ejemplo, 4 TB puede llegar a tardar 12 horas perféctamente. El formateo rápido tarda menos de un minuto. Tanto en uno o en otro caso se nos pide la contraseña del nas para autorizarlo.
Como acabo de comentar a pesar de no tener ningún Conjunto de Almacenamiento ni Volumen creado QTS ya está instalado.
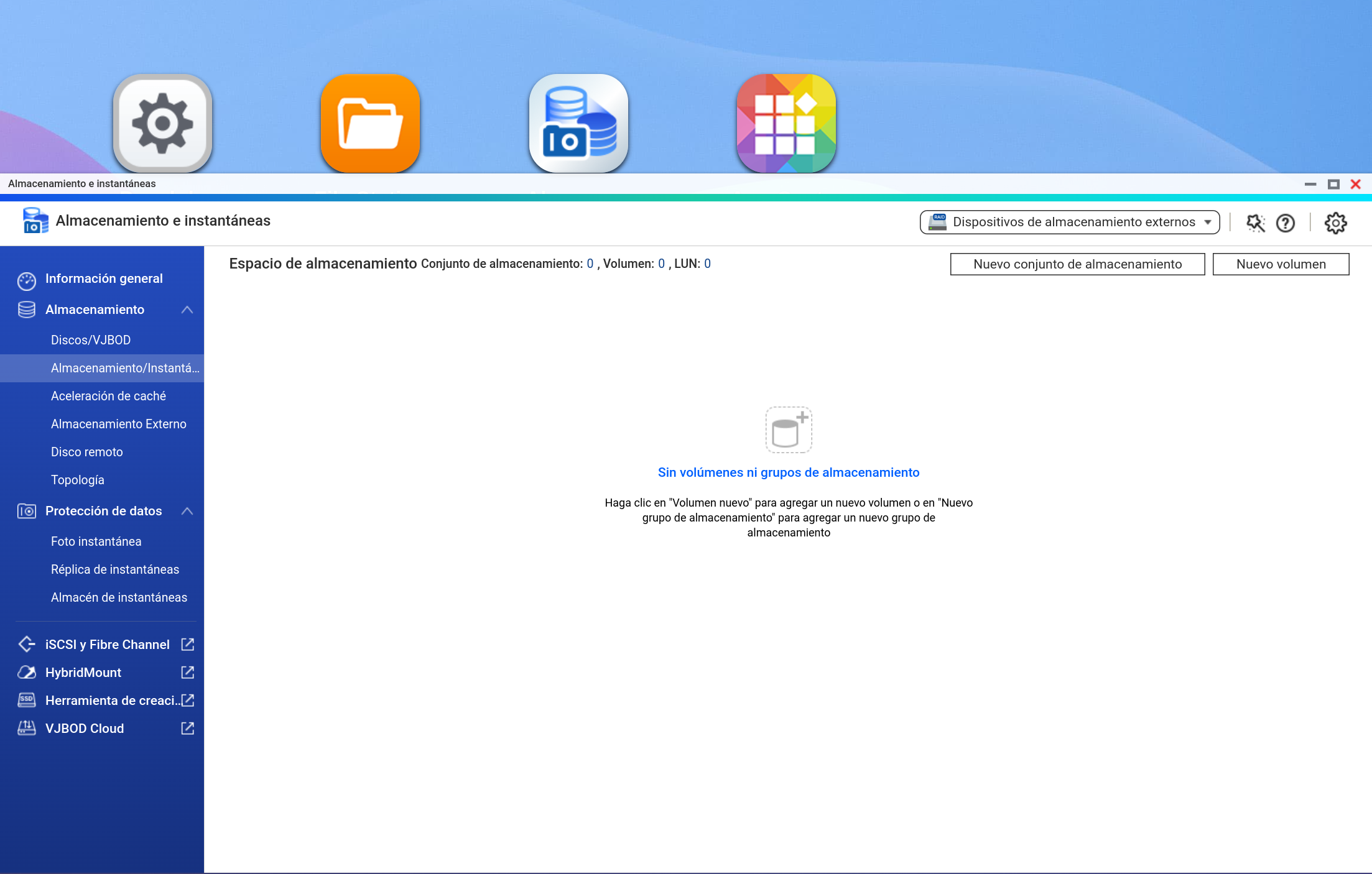
De hecho se puede ver que ya tenemos una buena cantidad de aplicaciones instaladas entre ellas File Station que es totálmente funcional y en la que se puede ver que no hay ninguna carpeta compartida, algo lógico porque no hay ningún Conjunto de Almacenamiento ni Volumen creado
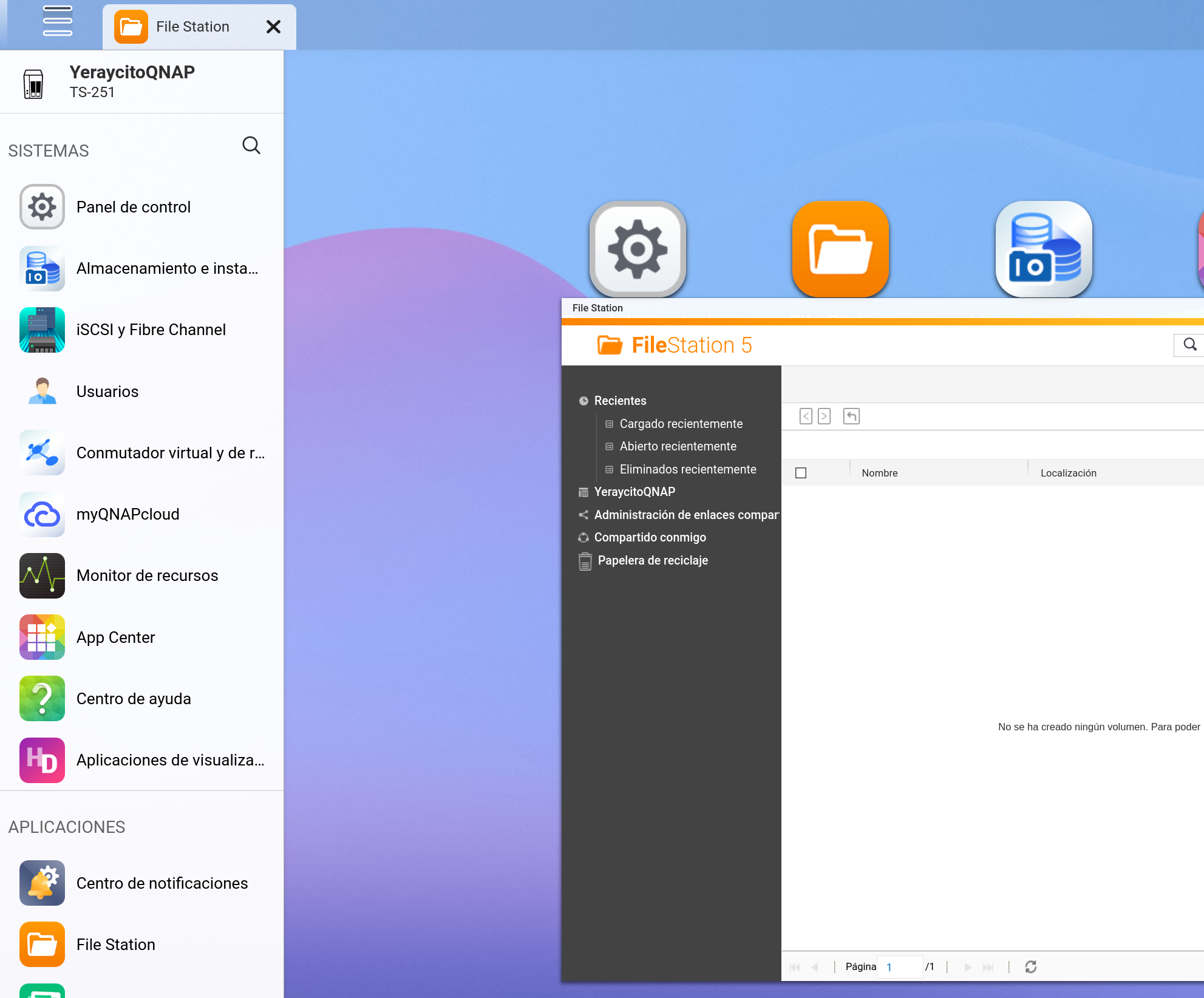
Sabiendo que ya tenemos QTS 5.1 instalado en el nas ahora vamos a crear un Conjunto de Almacenamiento
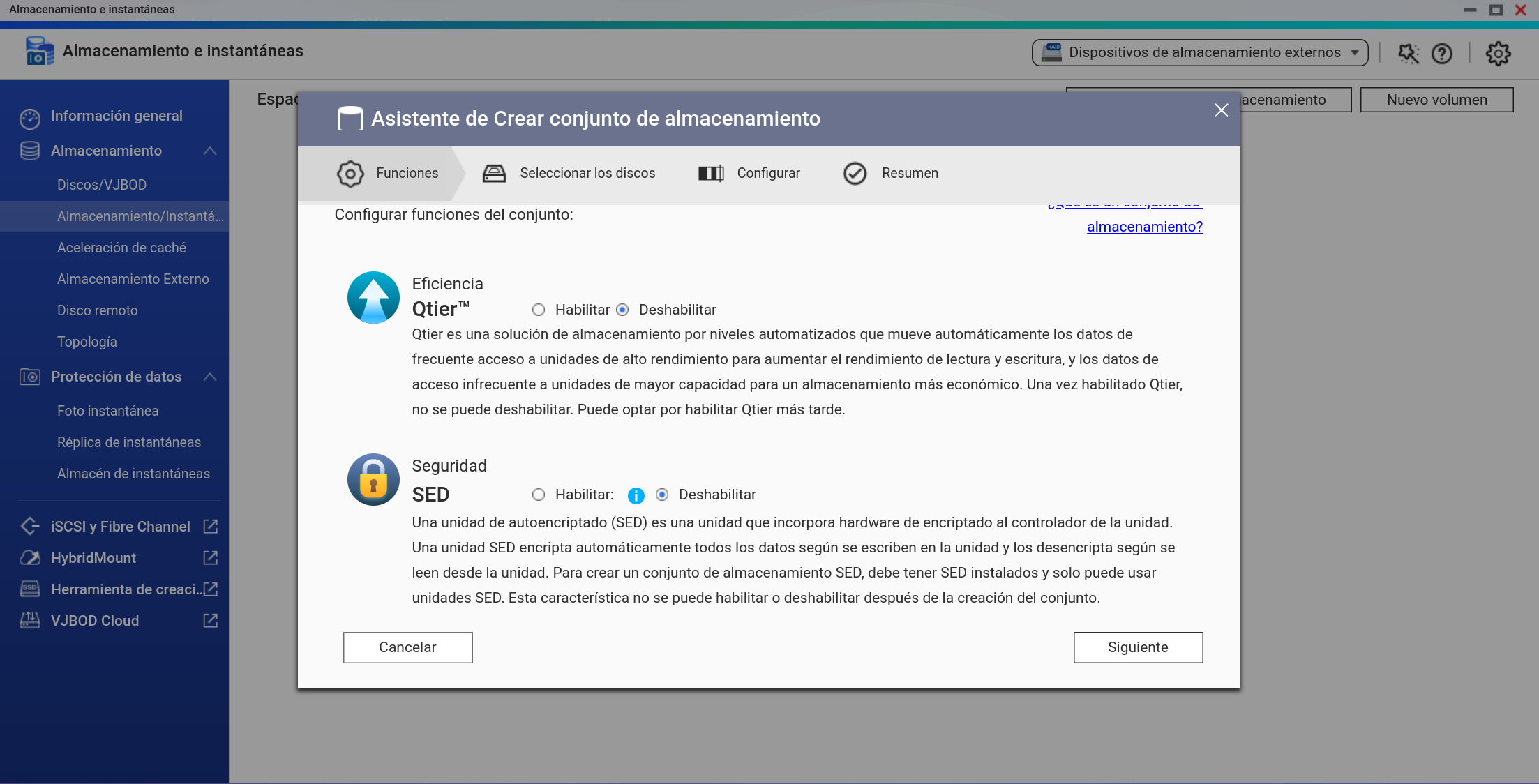
Nos aparecen los discos duros o ssd que tengamos y escogemos un tipo de RAID en mi caso un RAID 0
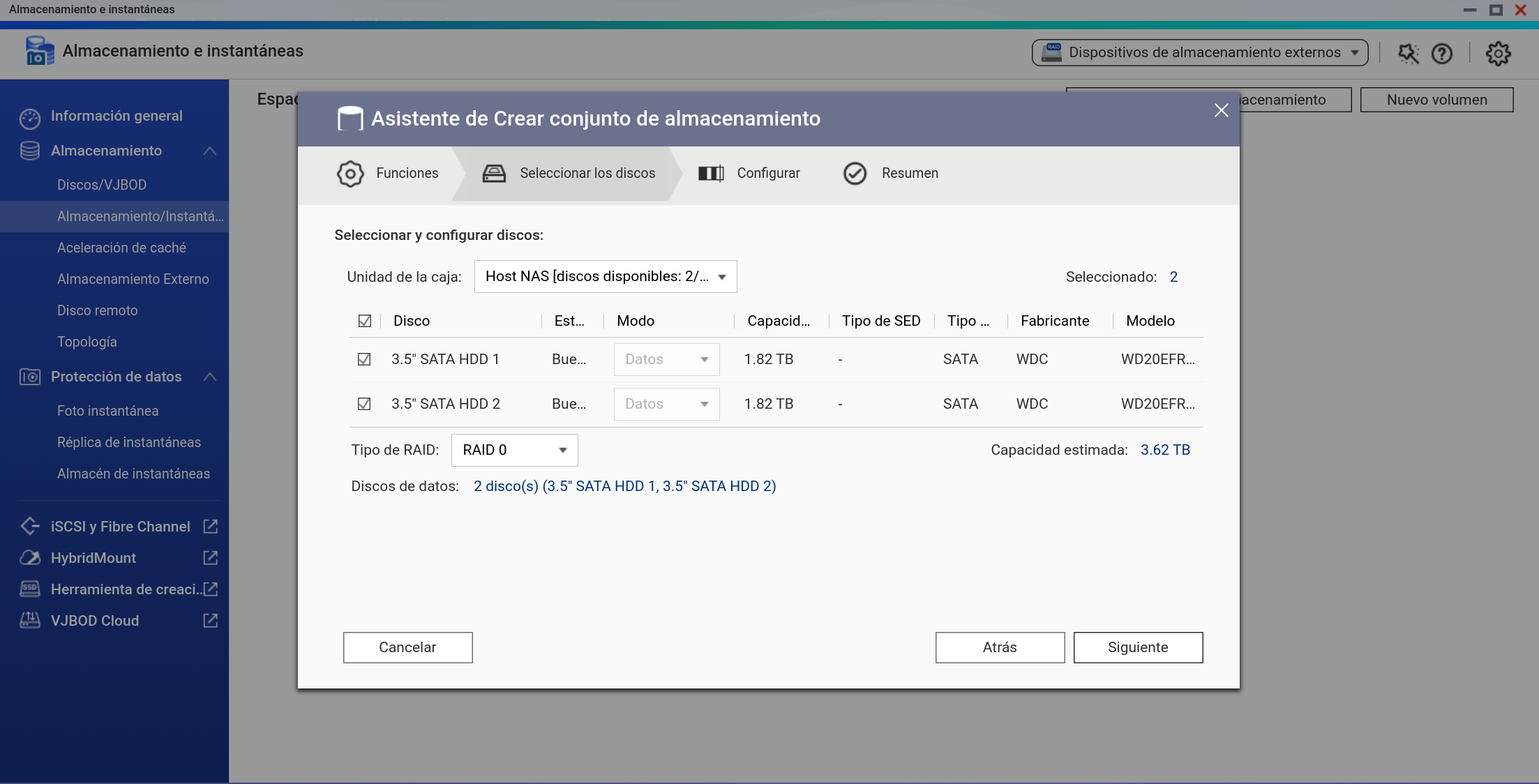
Se nos pregunta si queremos reservar un espacio en el Conjunto de Almacenamiento para Instantáneas y configurar un umbral de alerta de falta de espacio, si no lo hacemos ahora lo podemos hacer después. En mi caso ni una cosa ni la otra.

Nos sale un aviso de formateo
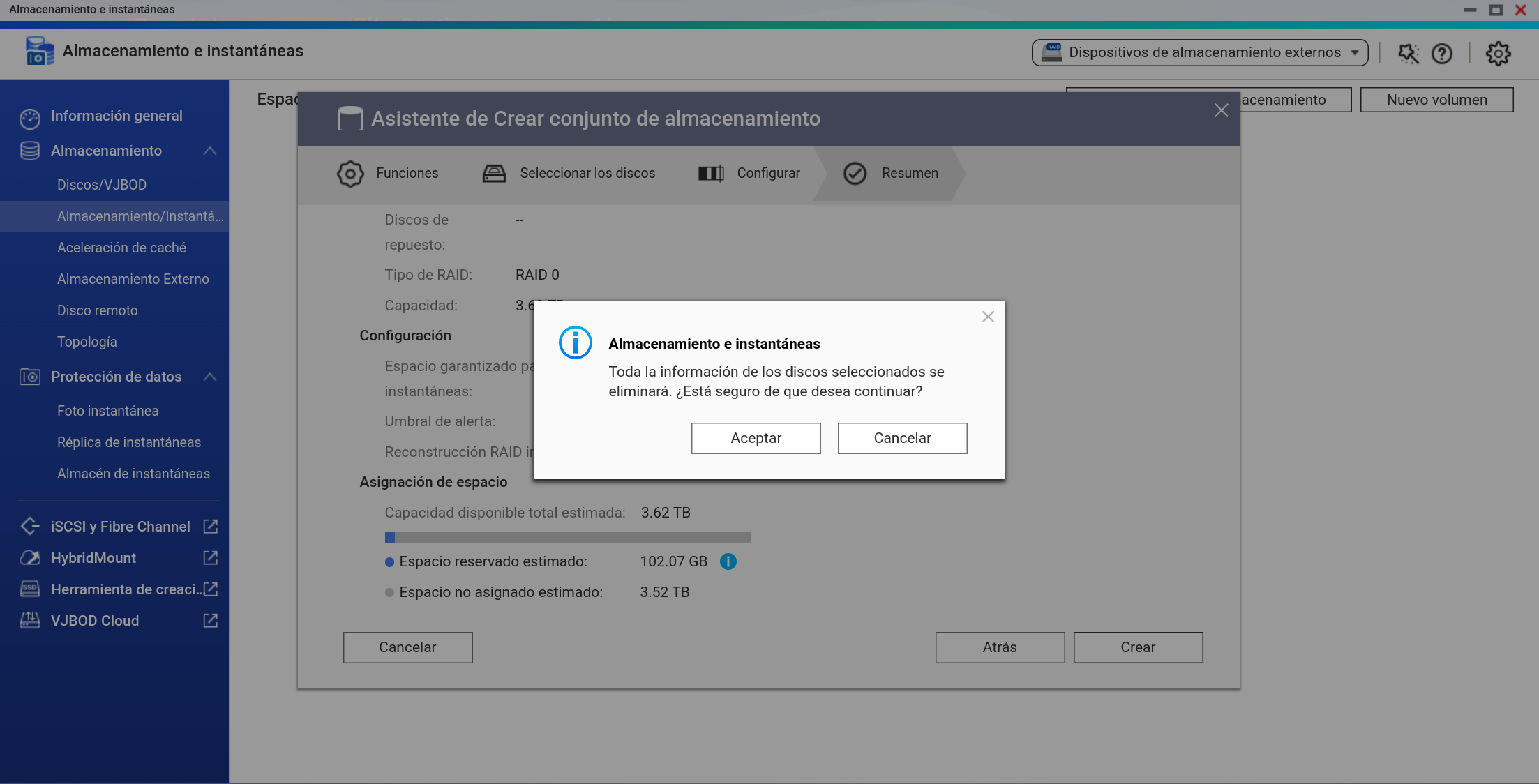
Todo listo
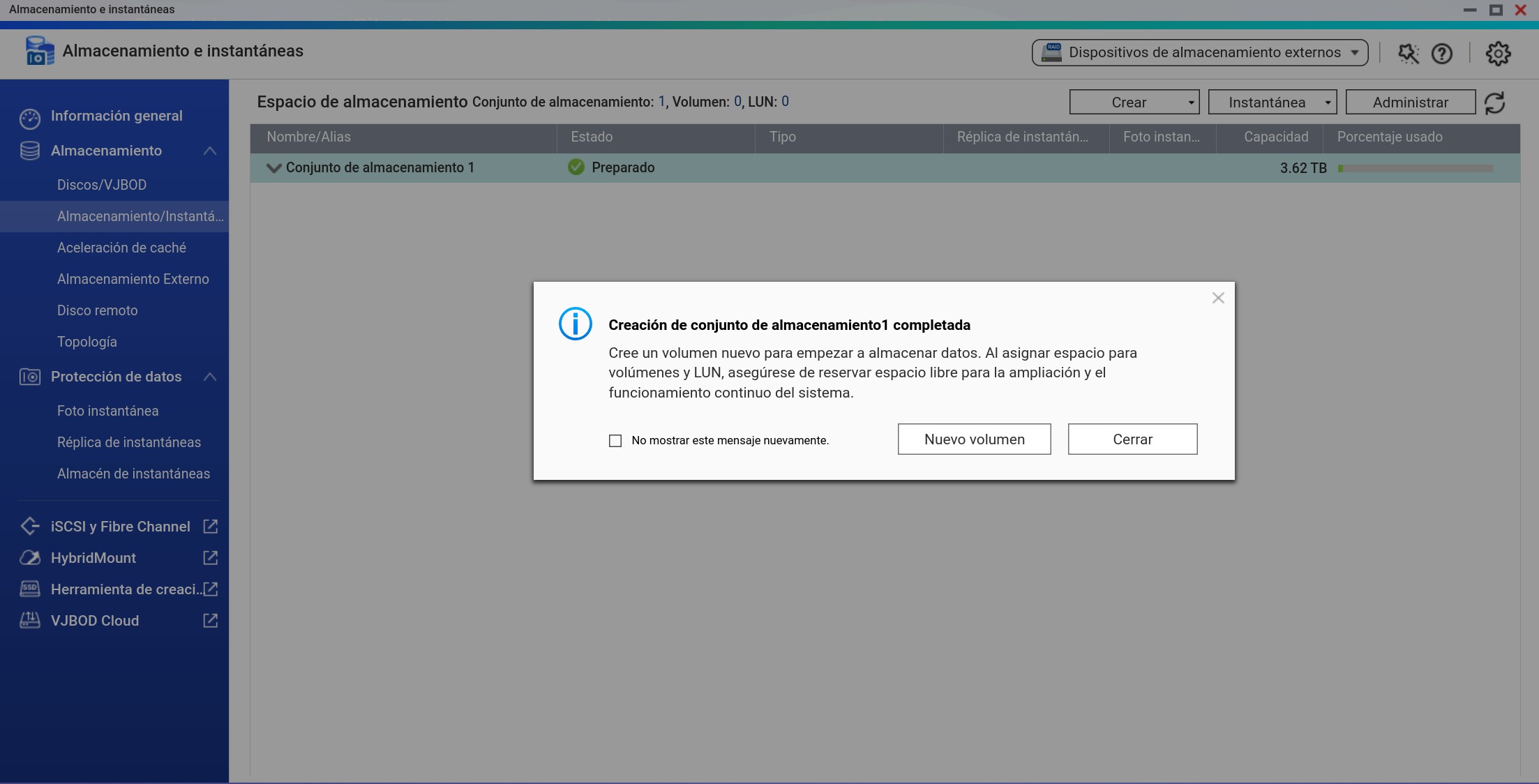
Antes he comentado que antes de crear el Conjunto de Almacenamiento QTS ya está instalado, pues bien, al crearlo sin reservar ningún espacio garantizado para instantáneas resulta que ya tiene más de 100 Gigas ocupadas
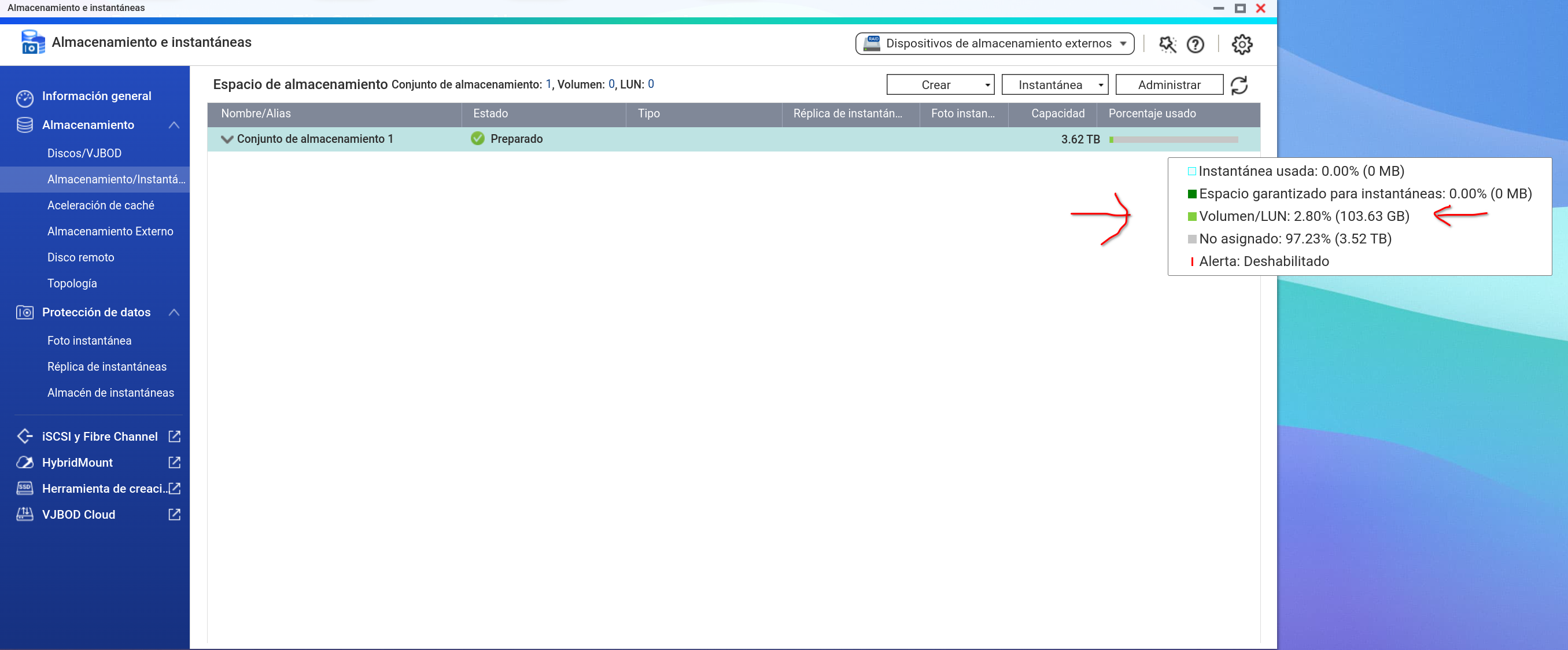
Habría que preguntarle a Qnap porqué ocurre esto, siempre se ha dicho que QTS hace un raid interno y teniendo en cuenta que antes ya teníamos QTS instalado ahora se completaría el RAID.......digo yo.
Segunda Parte: Creación de Volúmenes
La mayoría de las personas que se inician en el "mundo nas Qnap" cuando enciende por primera vez el nas crea lo que Qnap llama Volumen de Sistema y deja configurado en su nas ese único Volumen creado a base de aprovechar todo el espacio disponible que se tenga.
Una de las cosas más interesantes y provechosas que se puede hacer es leerse la documentación oficial de QTS 5.1 que, por cierto es bastante larga:
https://docs.qnap.com/operating-system/q...-en-us.pdf
En el apartado de ese pdf concerniente a la creación de Volúmenes en el nas Qnap recomienda no hacer un único volumen sino varios. Uno de los motivos por lo que lo recomienda es que cada Volumen va aislado "como un contenedor" ( QNAP dixit ) que es una afirmación un tanto pretenciosa. Lo que si es cierto es que en el caso de que hay algún problema en el sistema de archivos y haya que hacer una comprobación no es lo mismo hacerla en un único Volumen que tenga todo el tamaño disponible que hacerlo en Volúmenes más pequeños. Otro motivo por el que Qnap recomienda configurar varios Volúmenes es que podemos dedicar cada uno de ellos a un tipo de archivo diferente, por ejemplo, pdfs, programas, música, películas, etc. Como cada tipo de archivo "del mismo género" tiene un tamaño a la hora de crear el Volumen podemos aumentar el rendimiento escogiendo mejor el tamaño de cluster apropiado.
Otra ventaja de configurar varios Volúmenes es que podemos exportar las instantáneas: https://www.qnapclub.es/showthread.php?tid=4932
Y otra ventaja sería la de configurar Volúmenes cifrados para protegerlos del ramsonware: https://www.qnapclub.es/showthread.php?tid=5059
En este punto de este tutorial tengo creado en mi nas el Conjunto de Almacenamiento pero no tengo configurado ningún Volumen así que paso a explicar como crear ese primer Volumen obligatorio de Sistema que va a tener un tamaño muy reducido porque no necesita mucho.
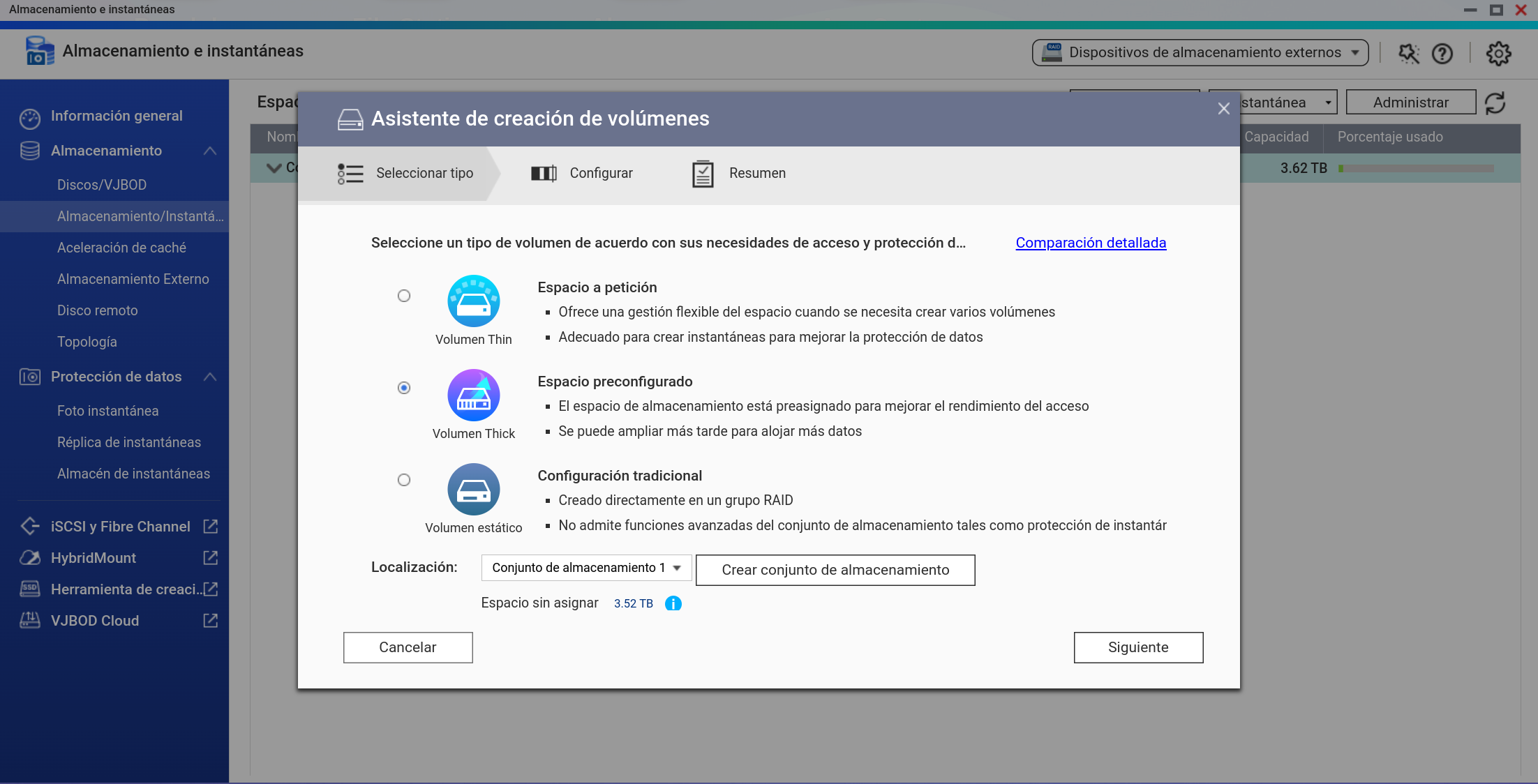
Se le pone un nombre y se escoge un tamaño, en mi caso 50 Gigas, si se quisiera encriptar lo tendríamos que hacer ahora
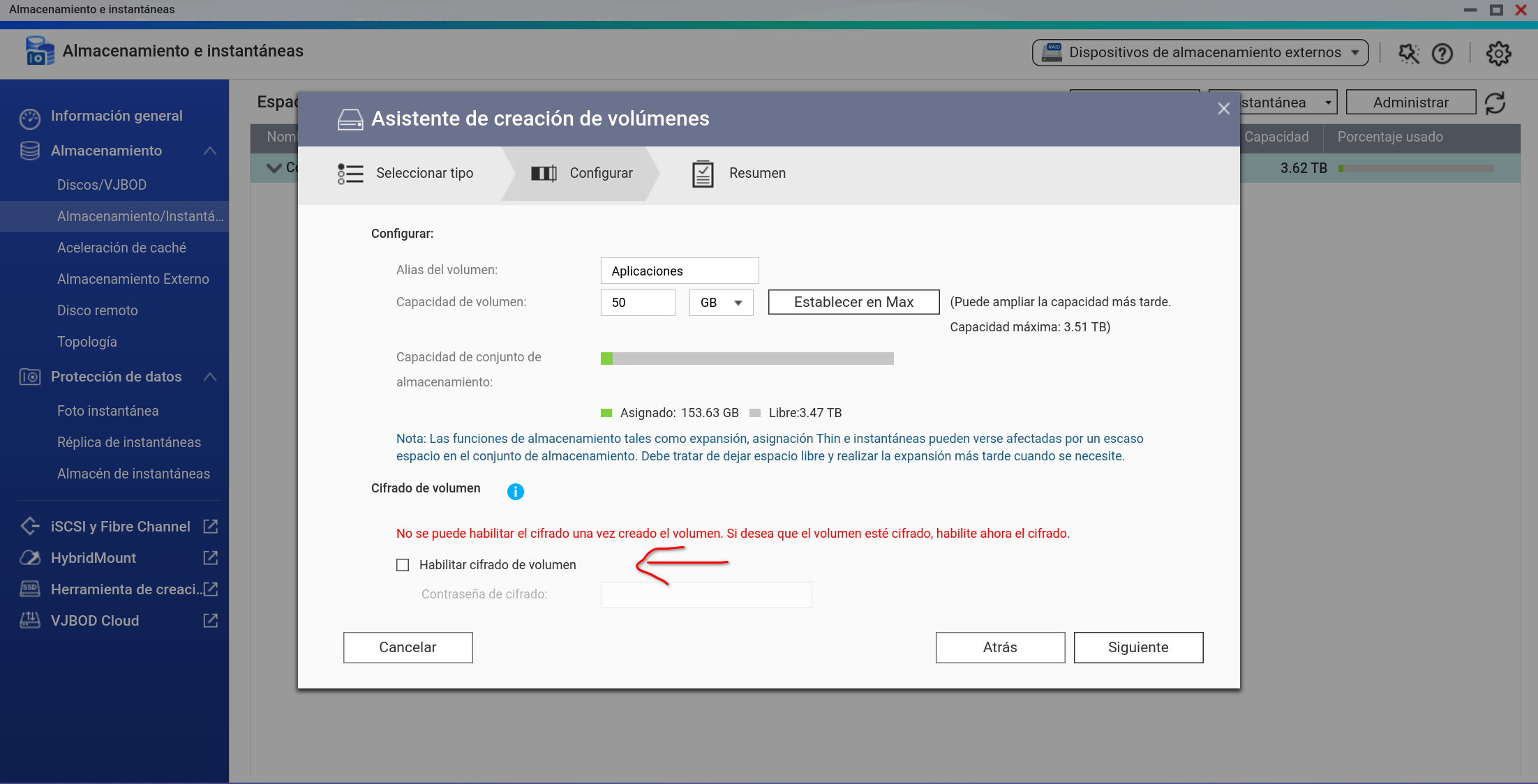
En este mismo punto de la configuración pero un poco más abajo y activando las opciones avanzadas podemos configurar más cosas
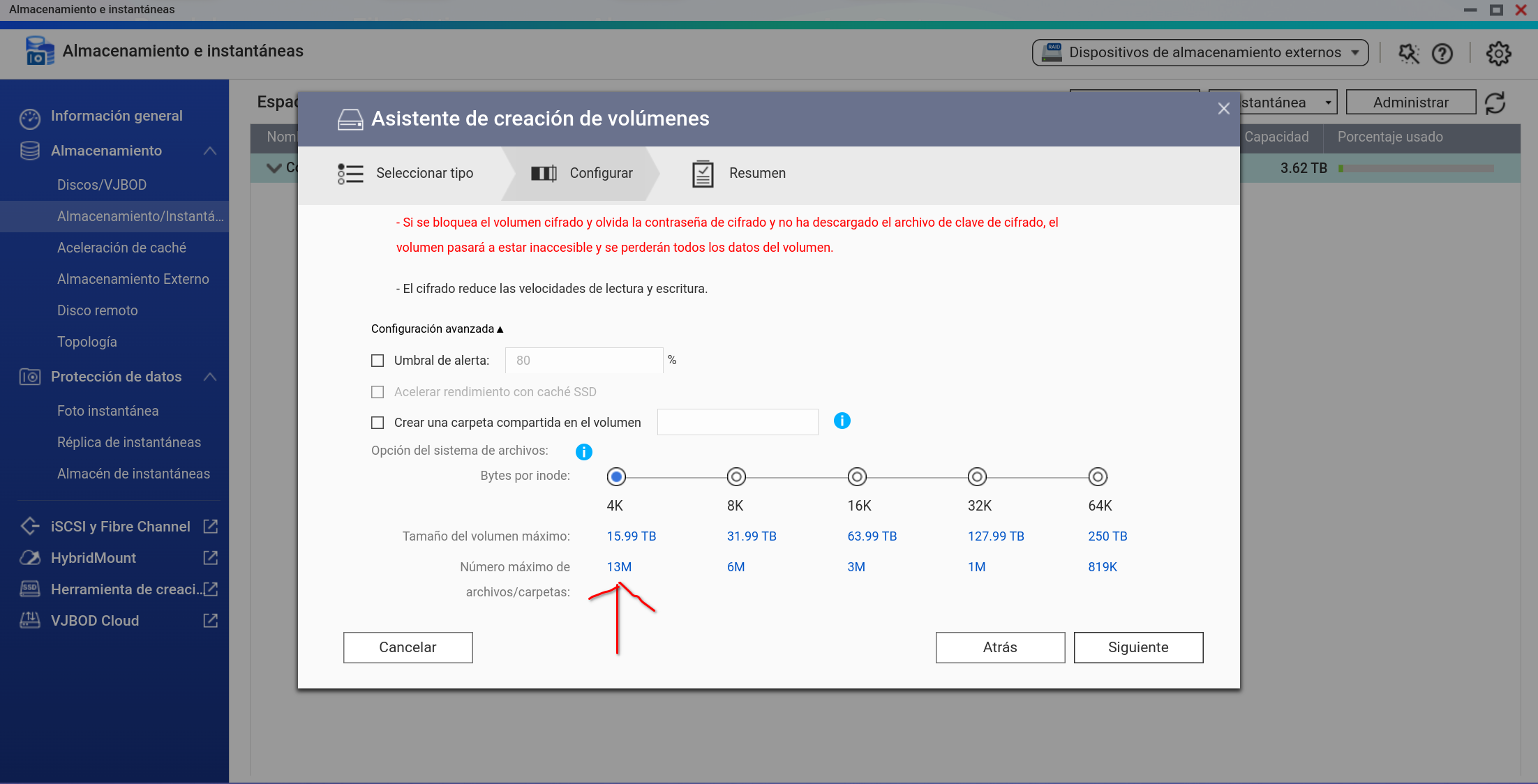
Aviso de umbral de alerta de falta de espacio, podemos crear ya diréctamente una primera carpeta compartida y lo más importante del todo, el tamaño del cluster. Por defecto está en 32K pero como mi Volumen de Sistema no va a tener archivos grandes se lo bajo a 4K
Nos aparece un resumen de la operación a realizar

Al ser el Volumen obligatorio de Sistema crea las carpetas predeterminadas
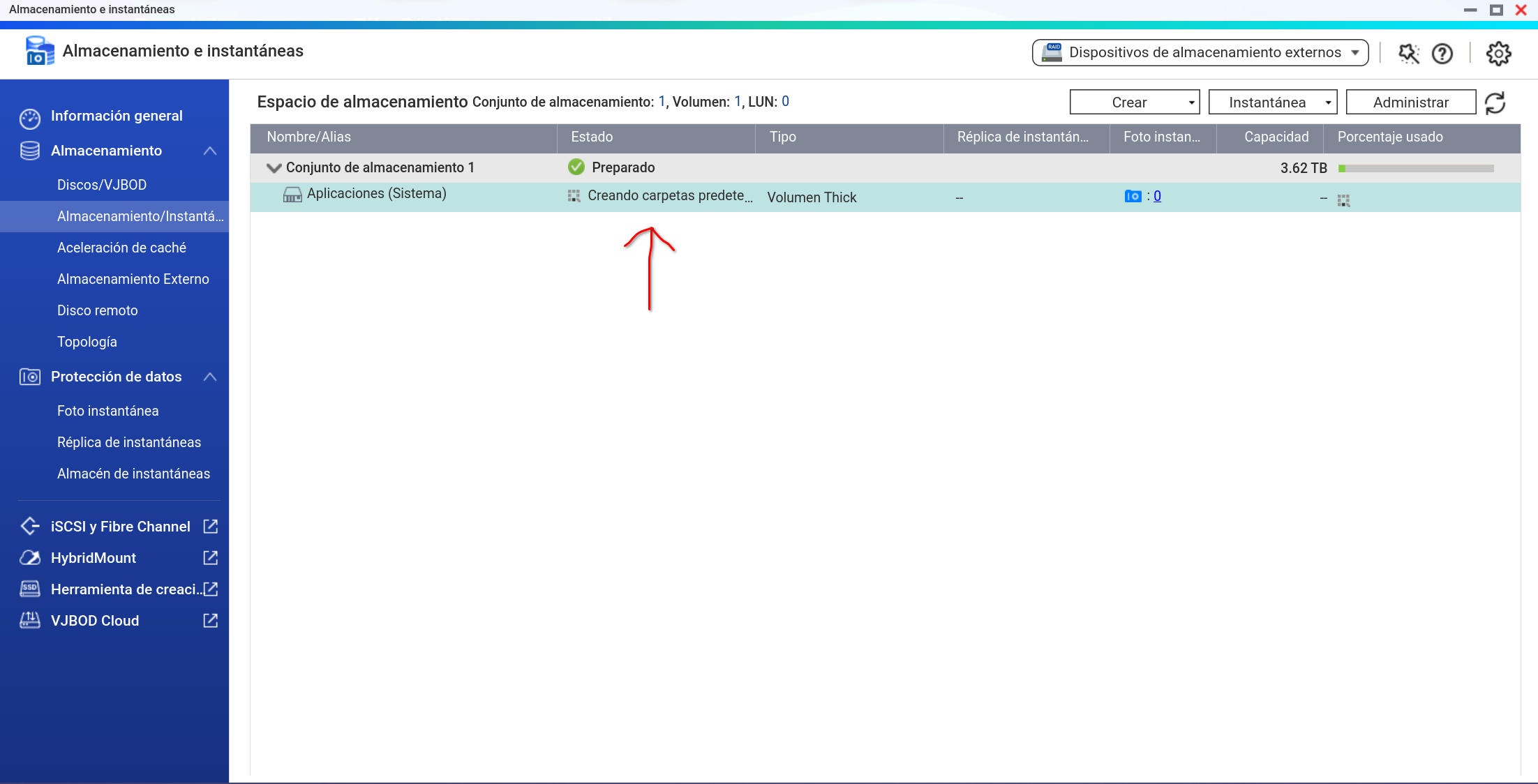
En File Station podemos ver que se ha creado la carpeta Public, hay más pero están ocultas. Al crear el Volumen de Sistema se nos descarga e instala en ese Volumen Malware Remover. Teniendo en cuenta que antes hemos visto que ya teníamos un montón de aplicaciones instaladas en el nas ANTES de crear el Conjunto de Almacenamiento y lógicamente antes de crear el Volumen de Sistema resulta llamativo que este último tenga ya 16 Gigas ocupadas...... misterios de Qnap
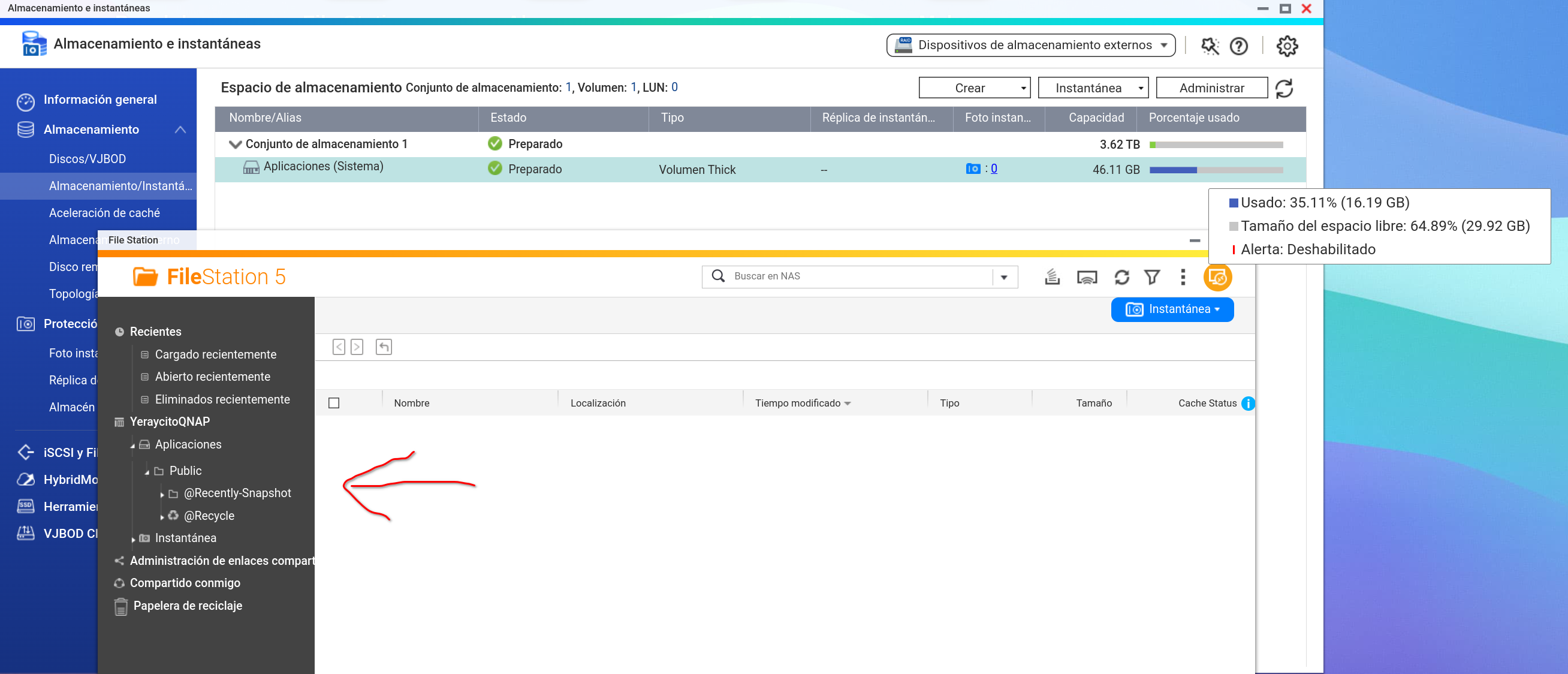
Con esto termino el tutorial, os pongo a continuación una imagen con el resultado final, por el momento, de los Volúmenes que he creado en mi nas, unos con más tamaño que otros, con distinto cluster y algunos de ellos encriptados. En mi caso no almaceno mucho en mi nas así que no he gastado todo el espacio disponible en mi Conjunto de Almacenamiento para crear Volúmenes así que si quisiera crear más en el futuro para otras funciones lo podría hacer. Otra cosa que se puede hacer sin problemas es aumentar cuando se quiera el tamaño de cualquiera de los Volúmenes siempre y cuando haya espacio sin configurar en el Conjunto de Almacenamiento.
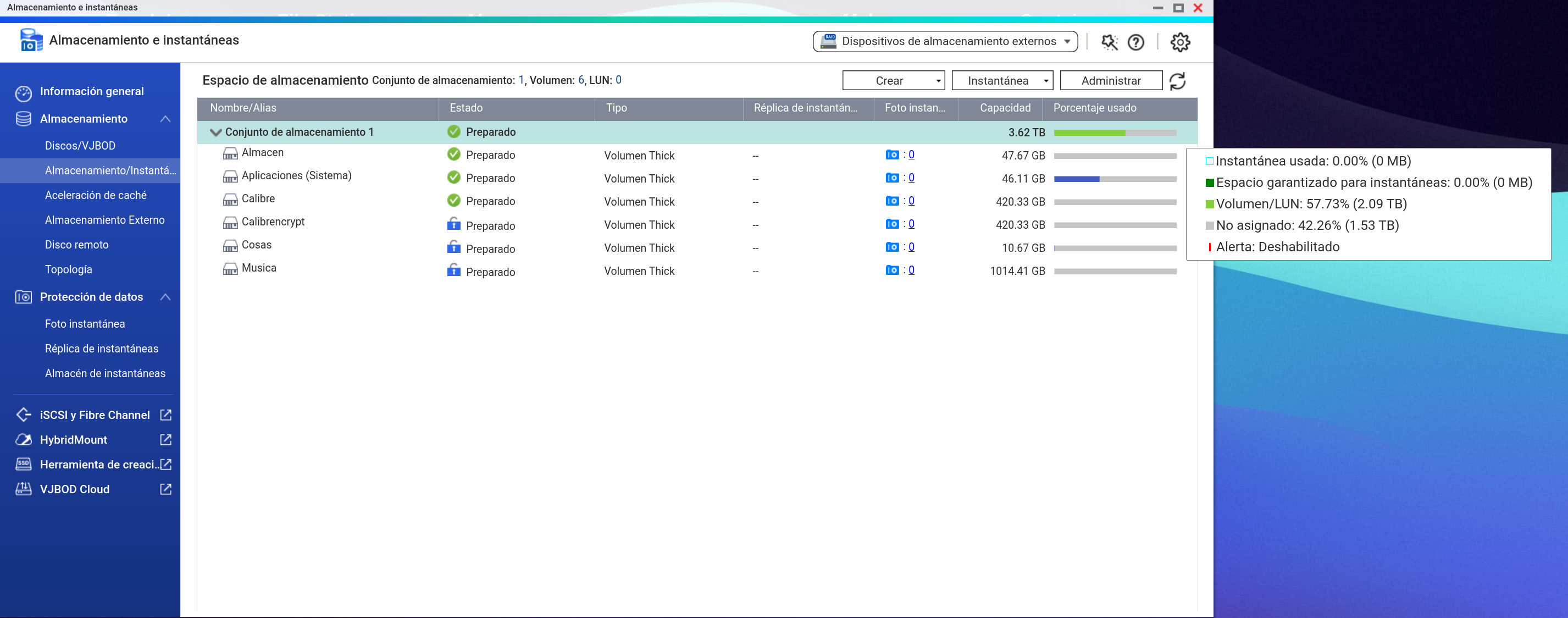
Explicación de la configuración de los distintos Volúmenes ( de arriba hacia abajo según la imagen ):
Almacen: Aquí van a ir las configuraciones de los contenedores junto con algun programa para guardar. Cluster: 8K
Aplicaciones ( Sistema ): Sólo para instalar aplicaciones. Cluster: 4K
Calibre: 2 bibliotecas de libros. Cluster: 4K
Calibrencrypt: Volumen encriptado de copia de seguridad de las bibliotecas de libros anteriores, estará la mayor parte del tiempo desmontado. Cluster: 4K
Cosas: Volumen encriptado para meter algún archivo importante para conservarlo a largo plazo, estará la mayor parte del tiempo desmontado. Cluster: 4K
Musica: Volumen encriptado que contendrá música de alta resolución, estará desmontado la mayor parte del tiempo. Cluster: 32K
Primera parte: Formateo y curiosidades
Este primer apartado es interesante sobretodo para los que tengan un nas antiguo o uno nuevo con discos antiguos. Después de reinicializar el nas o iniciar por primera vez los discos duros o ssd que existan en el nas se formatean ANTES de crear ningún Conjunto de Almacenamiento o Volumen. Ya que estamos en el proceso de empezar con el nas desde cero puede ser buena idea hacer un formateo a bajo nivel de los discos duros para dejarlos como recién salidos de fábrica. Esto se haría ANTES de crear el Conjunto de Almacenamiento y Volumen.
Al seleccionar borrado seguro nos aparecen los discos duros o ssd que tengamos:
En mi nas sólo tengo 2 discos duros mecánicos y como se puede ver aunque tengo la posibilidad de seleccionar los dos por defecto sólo aparece marcado uno, y esa configuración es la correcta. Y es correcta esa configuración porque el segundo disco NO SE PUEDE FORMATEAR a bajo nivel. El motivo de que no se pueda formatear el segundo disco es porque contiene una partición en la que está instalado QTS, si el nas es de 4 bahías se podrán seleccionar 3 de los 4 discos por el mismo motivo anterior. Si quisiera formatear a bajo nivel el segundo disco primero tendría que formatear el primero a bajo nivel, volver a reinicializar el nas e intercambiar los discos duros de posición en el nas. Una vez intercambiados los discos después de la reinicialización QTS se instalaría otra vez en el disco 2 que antes era el 1 y el 2 que antes no se podía formatear a bajo nivel ahora sería el 1 y se podría hacer. Sabiendo esto nos aparecen varias opciones para el formateo:
El Completo es el formateo a bajo nivel y en el caso de un disco de, por ejemplo, 4 TB puede llegar a tardar 12 horas perféctamente. El formateo rápido tarda menos de un minuto. Tanto en uno o en otro caso se nos pide la contraseña del nas para autorizarlo.
Como acabo de comentar a pesar de no tener ningún Conjunto de Almacenamiento ni Volumen creado QTS ya está instalado.
De hecho se puede ver que ya tenemos una buena cantidad de aplicaciones instaladas entre ellas File Station que es totálmente funcional y en la que se puede ver que no hay ninguna carpeta compartida, algo lógico porque no hay ningún Conjunto de Almacenamiento ni Volumen creado
Sabiendo que ya tenemos QTS 5.1 instalado en el nas ahora vamos a crear un Conjunto de Almacenamiento
Nos aparecen los discos duros o ssd que tengamos y escogemos un tipo de RAID en mi caso un RAID 0
Se nos pregunta si queremos reservar un espacio en el Conjunto de Almacenamiento para Instantáneas y configurar un umbral de alerta de falta de espacio, si no lo hacemos ahora lo podemos hacer después. En mi caso ni una cosa ni la otra.
Nos sale un aviso de formateo
Todo listo
Antes he comentado que antes de crear el Conjunto de Almacenamiento QTS ya está instalado, pues bien, al crearlo sin reservar ningún espacio garantizado para instantáneas resulta que ya tiene más de 100 Gigas ocupadas
Habría que preguntarle a Qnap porqué ocurre esto, siempre se ha dicho que QTS hace un raid interno y teniendo en cuenta que antes ya teníamos QTS instalado ahora se completaría el RAID.......digo yo.
Segunda Parte: Creación de Volúmenes
La mayoría de las personas que se inician en el "mundo nas Qnap" cuando enciende por primera vez el nas crea lo que Qnap llama Volumen de Sistema y deja configurado en su nas ese único Volumen creado a base de aprovechar todo el espacio disponible que se tenga.
Una de las cosas más interesantes y provechosas que se puede hacer es leerse la documentación oficial de QTS 5.1 que, por cierto es bastante larga:
https://docs.qnap.com/operating-system/q...-en-us.pdf
En el apartado de ese pdf concerniente a la creación de Volúmenes en el nas Qnap recomienda no hacer un único volumen sino varios. Uno de los motivos por lo que lo recomienda es que cada Volumen va aislado "como un contenedor" ( QNAP dixit ) que es una afirmación un tanto pretenciosa. Lo que si es cierto es que en el caso de que hay algún problema en el sistema de archivos y haya que hacer una comprobación no es lo mismo hacerla en un único Volumen que tenga todo el tamaño disponible que hacerlo en Volúmenes más pequeños. Otro motivo por el que Qnap recomienda configurar varios Volúmenes es que podemos dedicar cada uno de ellos a un tipo de archivo diferente, por ejemplo, pdfs, programas, música, películas, etc. Como cada tipo de archivo "del mismo género" tiene un tamaño a la hora de crear el Volumen podemos aumentar el rendimiento escogiendo mejor el tamaño de cluster apropiado.
Otra ventaja de configurar varios Volúmenes es que podemos exportar las instantáneas: https://www.qnapclub.es/showthread.php?tid=4932
Y otra ventaja sería la de configurar Volúmenes cifrados para protegerlos del ramsonware: https://www.qnapclub.es/showthread.php?tid=5059
En este punto de este tutorial tengo creado en mi nas el Conjunto de Almacenamiento pero no tengo configurado ningún Volumen así que paso a explicar como crear ese primer Volumen obligatorio de Sistema que va a tener un tamaño muy reducido porque no necesita mucho.
Se le pone un nombre y se escoge un tamaño, en mi caso 50 Gigas, si se quisiera encriptar lo tendríamos que hacer ahora
En este mismo punto de la configuración pero un poco más abajo y activando las opciones avanzadas podemos configurar más cosas
Aviso de umbral de alerta de falta de espacio, podemos crear ya diréctamente una primera carpeta compartida y lo más importante del todo, el tamaño del cluster. Por defecto está en 32K pero como mi Volumen de Sistema no va a tener archivos grandes se lo bajo a 4K
Nos aparece un resumen de la operación a realizar
Al ser el Volumen obligatorio de Sistema crea las carpetas predeterminadas
En File Station podemos ver que se ha creado la carpeta Public, hay más pero están ocultas. Al crear el Volumen de Sistema se nos descarga e instala en ese Volumen Malware Remover. Teniendo en cuenta que antes hemos visto que ya teníamos un montón de aplicaciones instaladas en el nas ANTES de crear el Conjunto de Almacenamiento y lógicamente antes de crear el Volumen de Sistema resulta llamativo que este último tenga ya 16 Gigas ocupadas...... misterios de Qnap
Con esto termino el tutorial, os pongo a continuación una imagen con el resultado final, por el momento, de los Volúmenes que he creado en mi nas, unos con más tamaño que otros, con distinto cluster y algunos de ellos encriptados. En mi caso no almaceno mucho en mi nas así que no he gastado todo el espacio disponible en mi Conjunto de Almacenamiento para crear Volúmenes así que si quisiera crear más en el futuro para otras funciones lo podría hacer. Otra cosa que se puede hacer sin problemas es aumentar cuando se quiera el tamaño de cualquiera de los Volúmenes siempre y cuando haya espacio sin configurar en el Conjunto de Almacenamiento.
Explicación de la configuración de los distintos Volúmenes ( de arriba hacia abajo según la imagen ):
Almacen: Aquí van a ir las configuraciones de los contenedores junto con algun programa para guardar. Cluster: 8K
Aplicaciones ( Sistema ): Sólo para instalar aplicaciones. Cluster: 4K
Calibre: 2 bibliotecas de libros. Cluster: 4K
Calibrencrypt: Volumen encriptado de copia de seguridad de las bibliotecas de libros anteriores, estará la mayor parte del tiempo desmontado. Cluster: 4K
Cosas: Volumen encriptado para meter algún archivo importante para conservarlo a largo plazo, estará la mayor parte del tiempo desmontado. Cluster: 4K
Musica: Volumen encriptado que contendrá música de alta resolución, estará desmontado la mayor parte del tiempo. Cluster: 32K

