28-12-2022, 05:26 PM
A la hora de compartir archivos almacenados en nuestro nas con otras personas tenemos la opción de hacerlo a través del servicio que nos proporciona Qnap myqnapcloud. Debido a los últimos casos de ramsonware no es muy aconsejable utilizarlo así que una buena solución alternativa sería la utilización del contenedor del amigo Ganekogorta Filerun: https://www.qnapclub.es/showthread.php?tid=4830
Filerun no es que sea mal programa, tiene sus opciones gratuitas y de pago, pero a la hora de instalarlo aunque no es demasiado difícil hacerlo, puede echar para atrás a algunos ya que hay que configurarlo con MariaDB. Eso sin contar que tiene una interfaz bastante fea para mi gusto. Sin embargo Pingvin es mucho más sencillo de instalar, configurar y usar. En este post voy a explicar cómo se instala, configura y usa, todo muy sencillo. Como es un contenedor lo primero que voy a hacer es poneros los comandos para instalarlo en el nas a través de consola, son los siguientes:
docker run -d --name=pingvin \
-p 3000:3000 \
-v /share/DockerData/pingvin/data:/opt/app/backend/data \
--restart always \
stonith404/pingvin-share
Mas sencillo imposible. A la hora de crear en el nas un directorio persistente para los datos del programa he utilizado la ruta que propone Ganekogorta en otros tutoriales suyos sobre instalación de contenedores en esta sección del foro.
Este programa está pensado para compartir archivos alojados en nuestro nas con otras personas. Para poder hacerlo necesitamos un dominio o subdominio o en su defecto un DDNS. Para la siguiente explicación he creado un subdominio personal para este programa. Este subdominio apunta a la ip local de mi nas y al puerto 3000 que utiliza el contenedor pingvin. Dicho esto en un navegador accedemos a pingvin, en este caso, con mi subdominio:
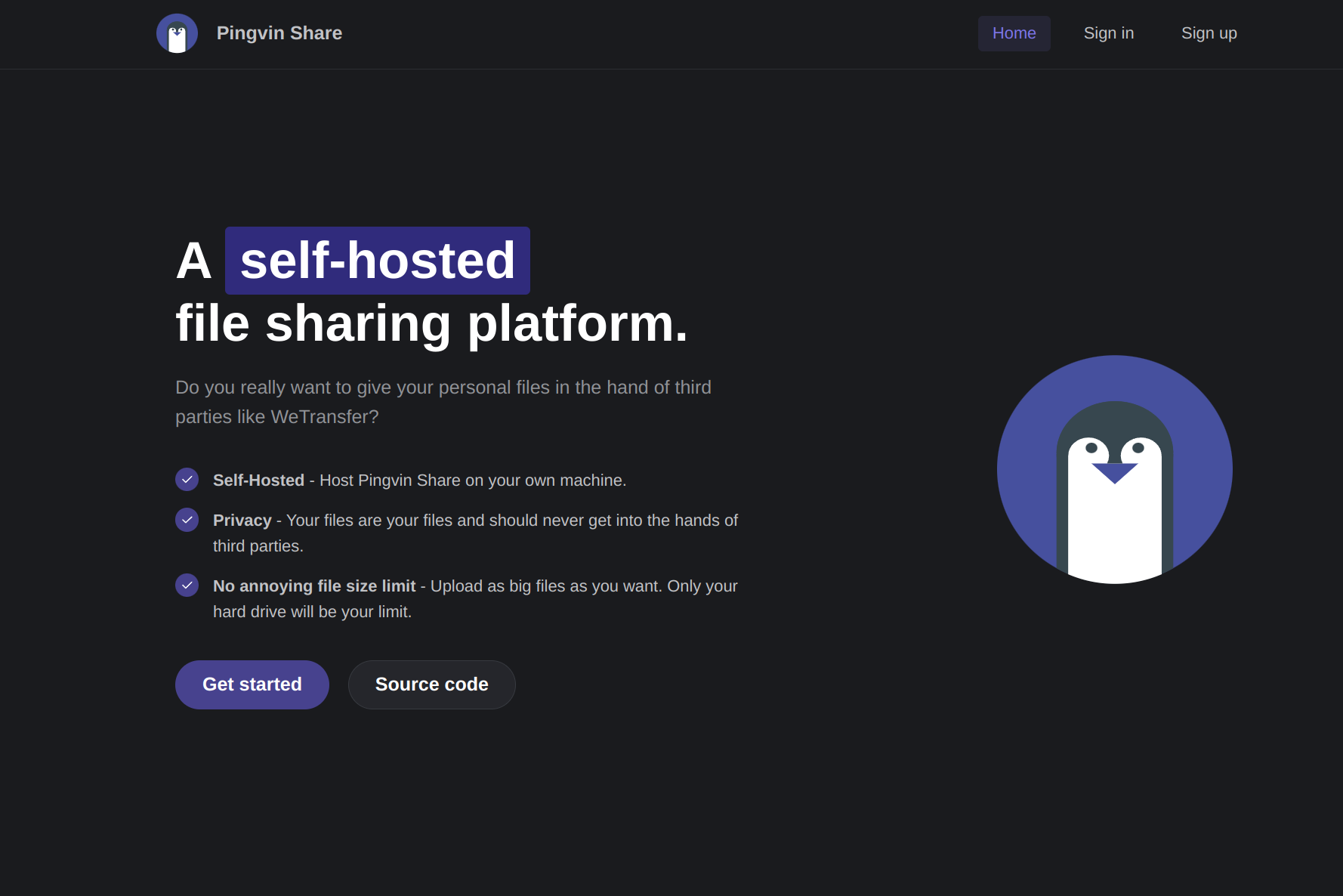
Arriba a la derecha vemos que pone Sign in así que le damos ahí:
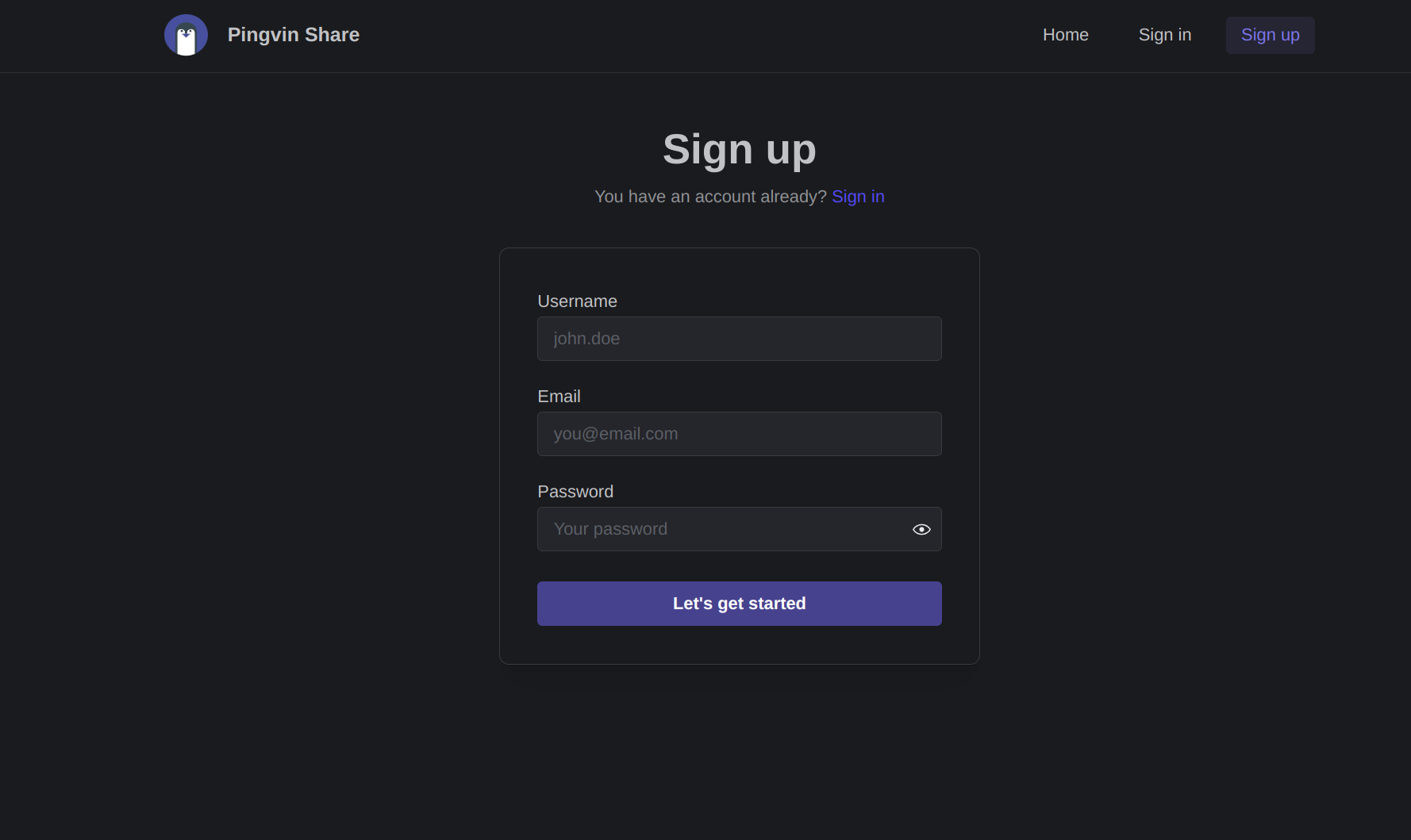
Como se ve en la imagen a pesar de haberle dado a Sign in nos lleva a Sign up, NO PASA NADA, en la imagen que acabo de poner se ve que se nos pide un nombre de usuario y una contraseña. Podemos poner lo que nos apetezca y servirá como autentificación de acceso para las siguientes "visitas" al programa. También se ve que se nos pide un correo electrónico. Este programa integra un servidor smtp que viene sin configurar pero lo podemos hacer después para poder enviar enlaces compartidos mediante correo. Configurados los datos guardamos los cambios:
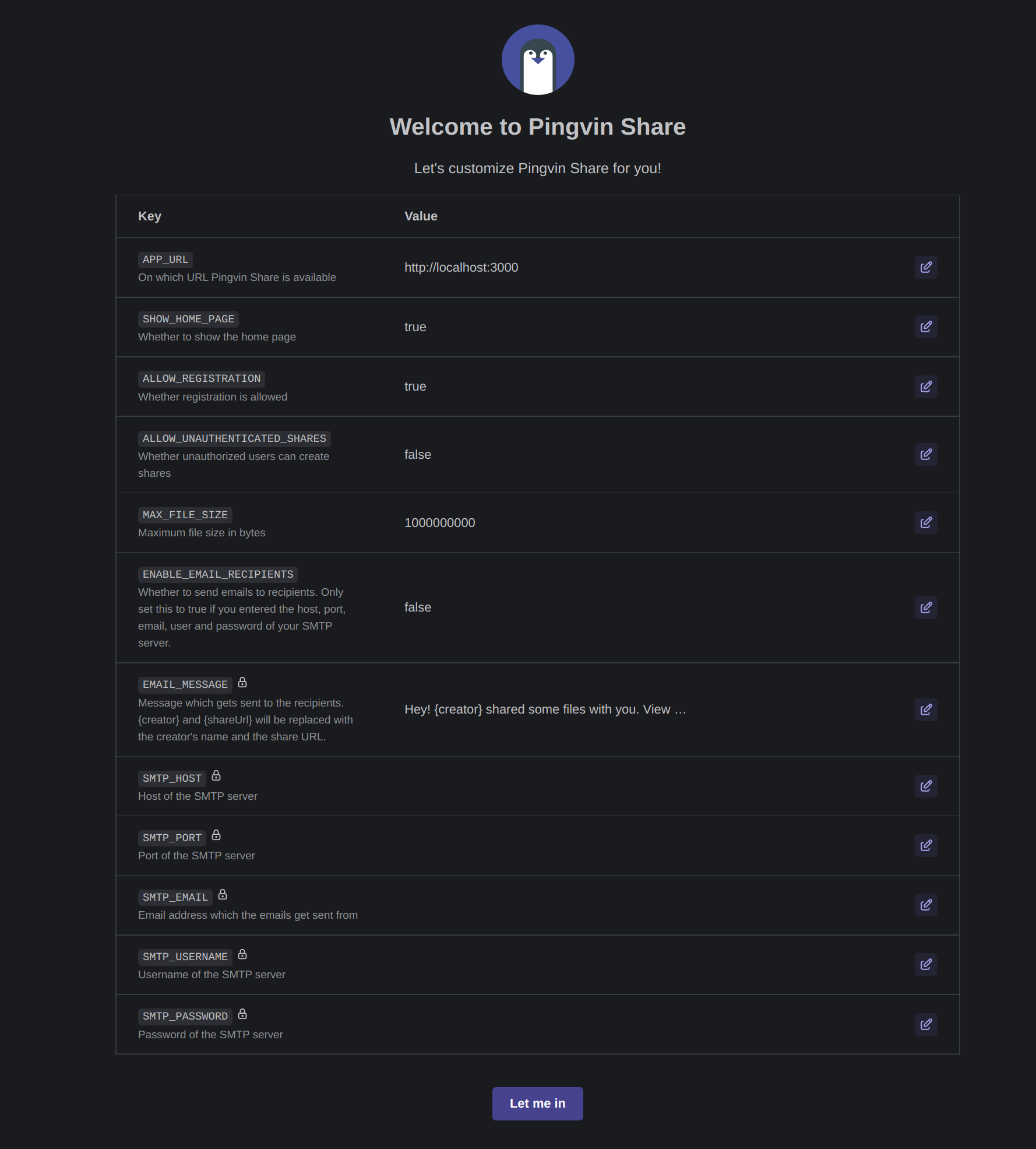
Lo que nos aparece es parte de la configuración del programa, se puede configurarlo ahora o posteriórmente. Ya que estamos en este punto voy a explicar como configurar un par de parámetros de esa configuración que son importantes. El primero es APP_URL que tiene puesto como Valor http://localhost:3000 es decir, la ip local del nas y el puerto que utiliza Pingvin. Como el uso de este programa es para compartir archivos del nas con otras personas desde el exterior tenemos que cambiar ese Valor por, en este caso, el subdominio que utilizo. Al hacerlo así, cuando creemos los enlaces para compartir los usuarios a los que se los pasemos se los podrán descargar a través de ese subdominio. Todos los parámetros que se ven en la imagen anterior se pueden modificar editándolos así que vamos a hacerlo con APP_URL
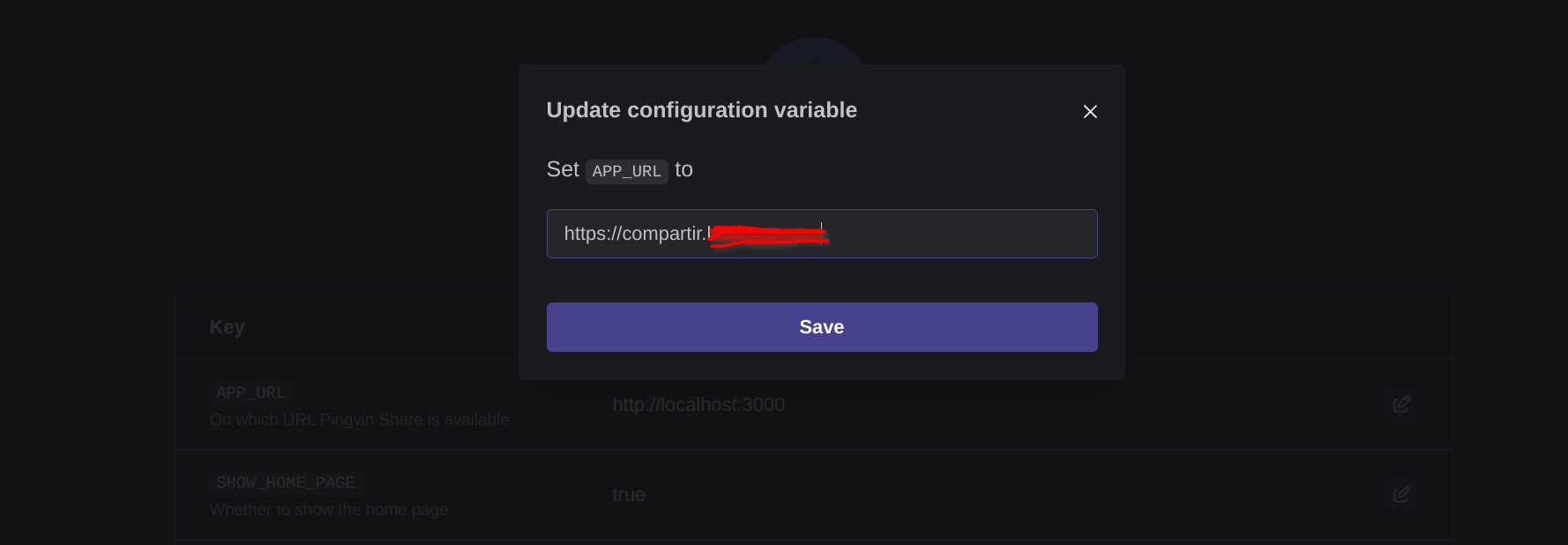
El siguiente parámetro que vamos a modificar, o no, es MAX_FILE_SIZE que tiene un Valor de 1000000000 bytes que es el equivalente a 953 MB
Ese tamaño indica el tamaño máximo de los archivos que se pueden compartir con el programa. Es importante saber que tanto si lo dejamos tal cómo está, reducimos su tamaño, o lo aumentamos el programa NO QUITA ese espacio configurado en el almacenamiento del nas. Lo explico de otra manera, dejándolo con esa opción por defecto de 953 MB seguimos teniendo en nuestro nas el mismo espacio libre que teníamos antes de instalar el programa. Si, por ejemplo, creamos un enlace para compartir de una carpeta de 100 MB ese será el espacio que se nos quitará del espacio disponible en el nas. Cómo he comentado antes lo podemos modificar ahora o después:
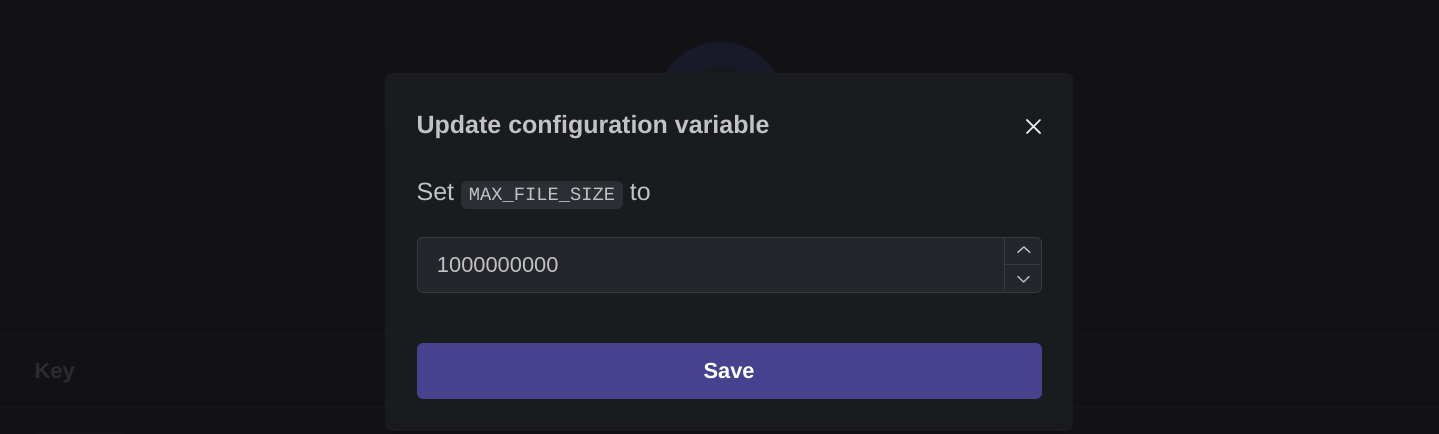
Otros de los parámetros que nos aparecen en la configuración son los relacionados con el servidor smtp para enviar enlaces compartidos mediante correo electrónico desde el mismo programa. No voy a explicar cómo configurarlos, tan sólo os pondré una imagen:
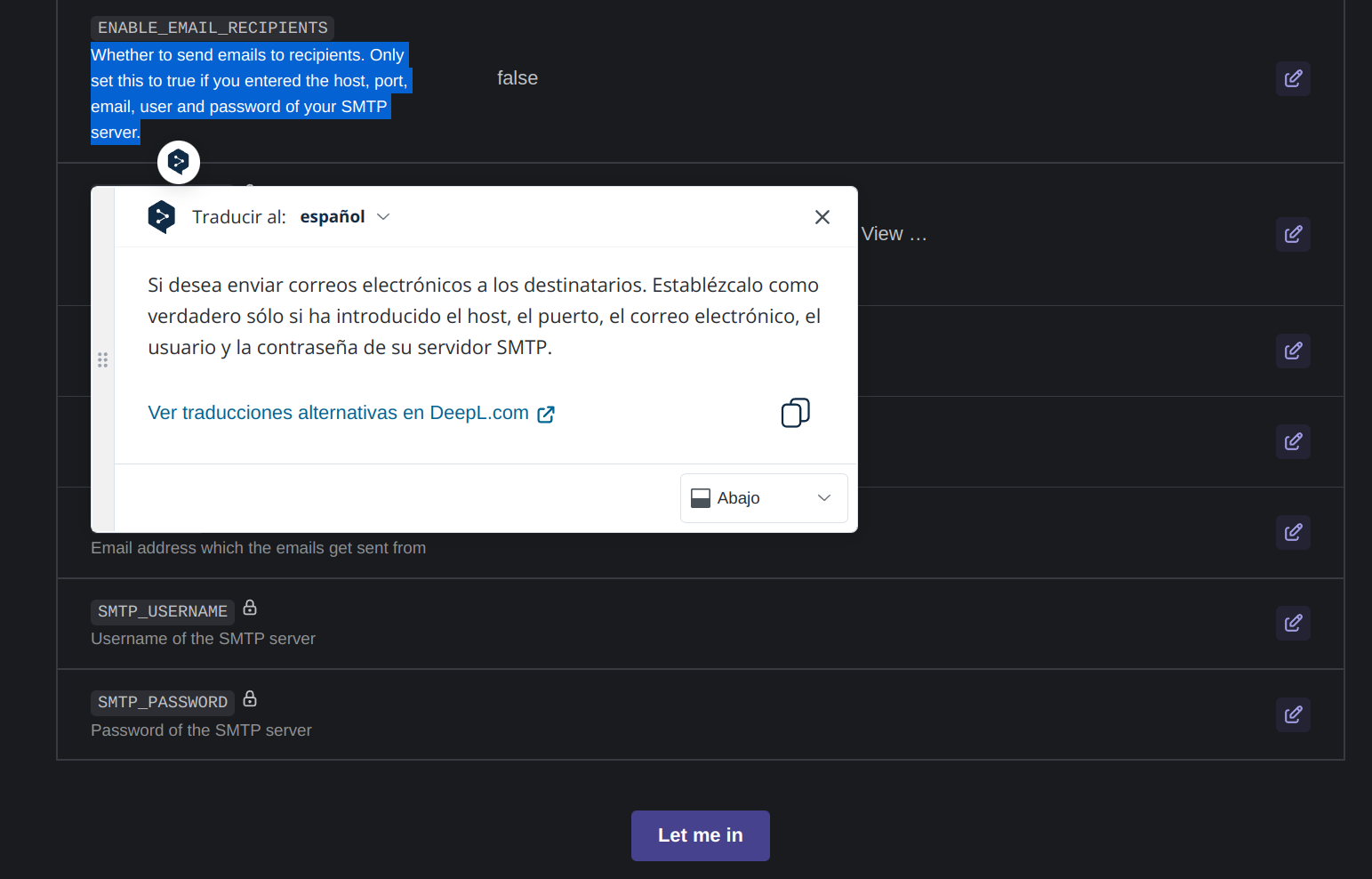
Después de guardar los cambios que hayamos hecho llegamos aquí:
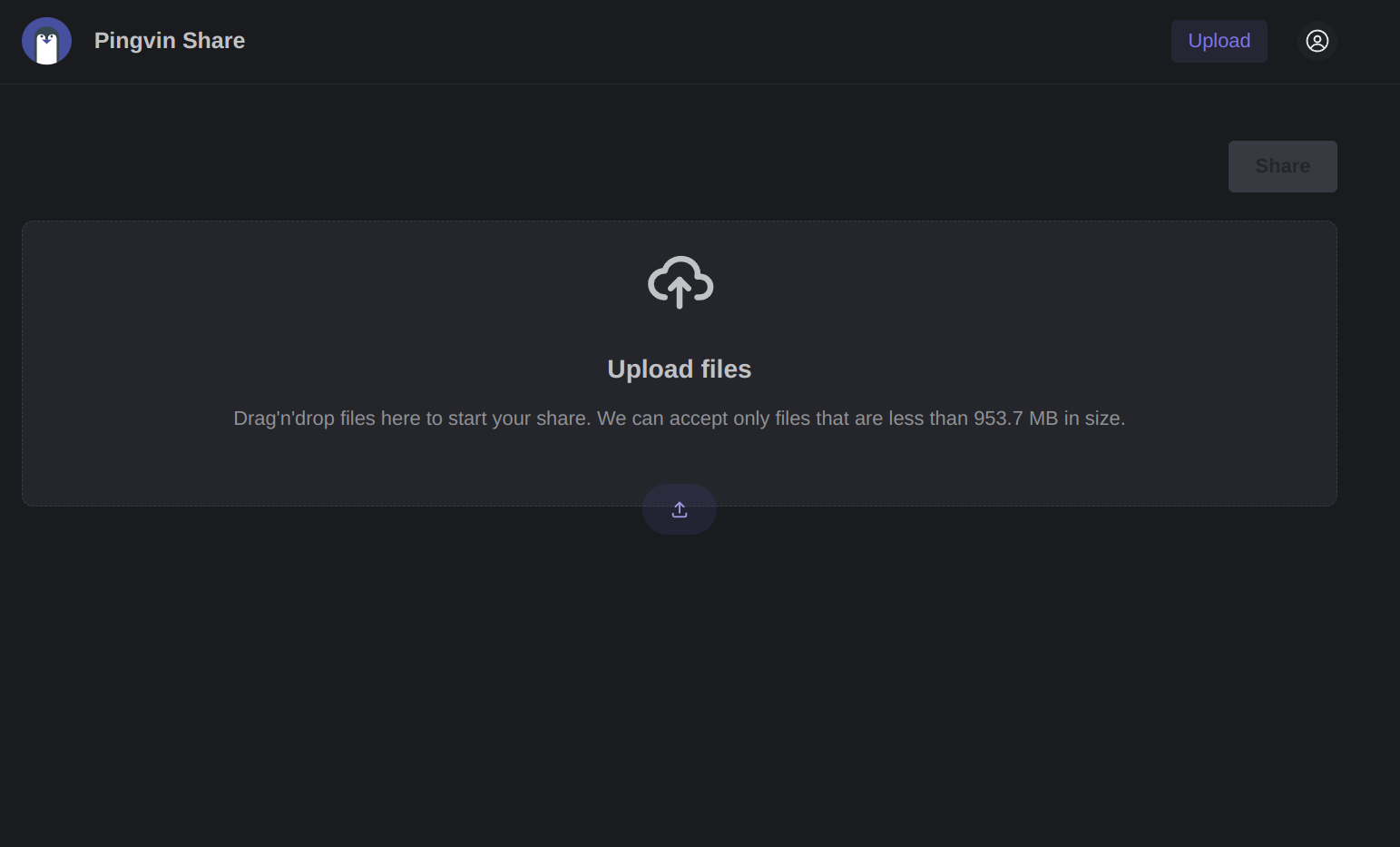
En la imagen se ve que el programa está utilizando los 953 MB que he citado antes pero vuelvo a repetir que ese espacio no se nos ha quitado del espacio libre que tuviéramos antes de instalar el programa. Procedemos a subir un archivo para probar el programa:
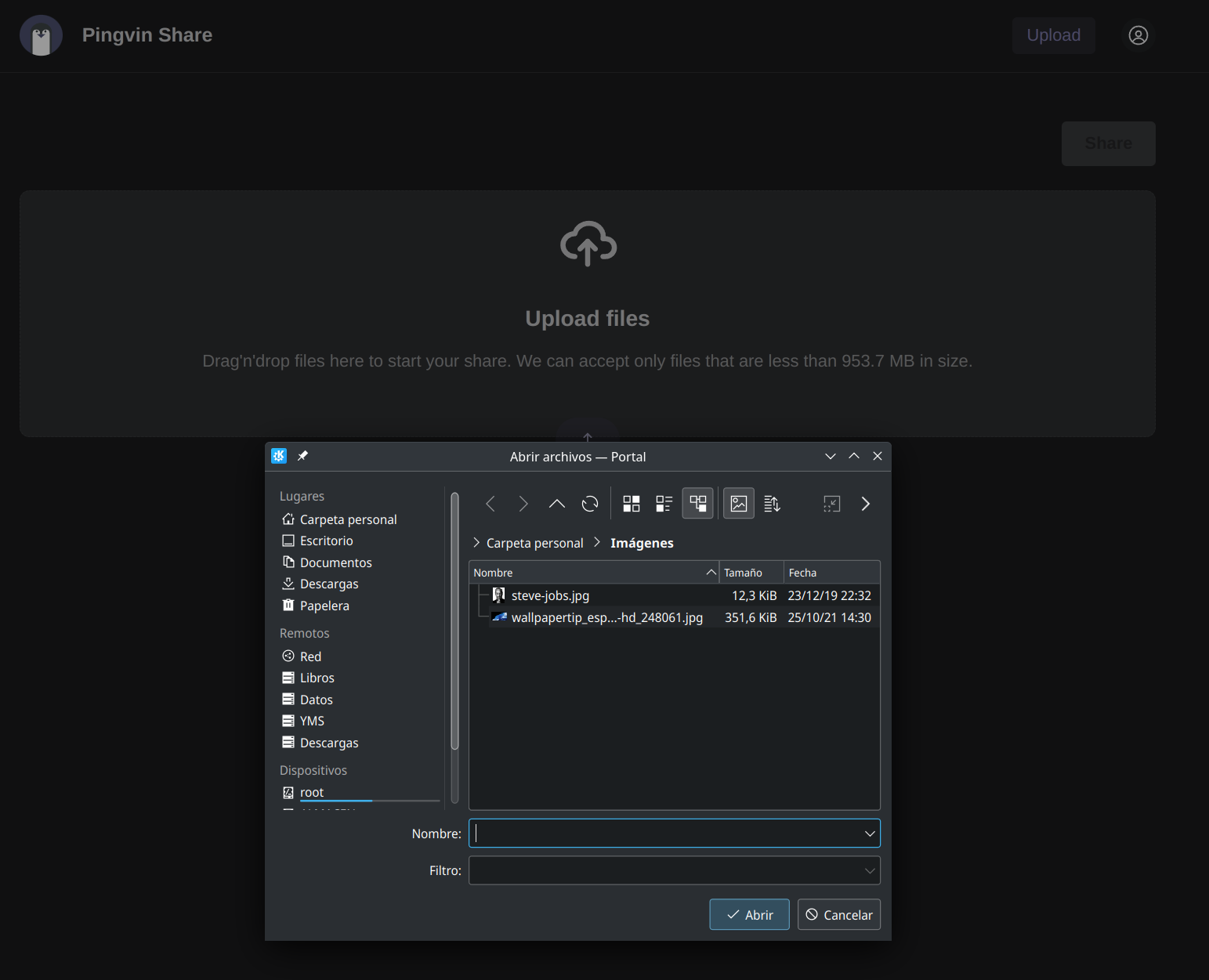
Para la prueba voy a subir una imagen alojada en mi ordenador pero podemos subir cualquier cosa procedente de cualquier otro dispositivo que tengamos mapeado en el ordenador, incluyendo lógicamente nuestro propio nas. Desde File Station NO SE PUEDE HACER, por lo menos que yo sepa:
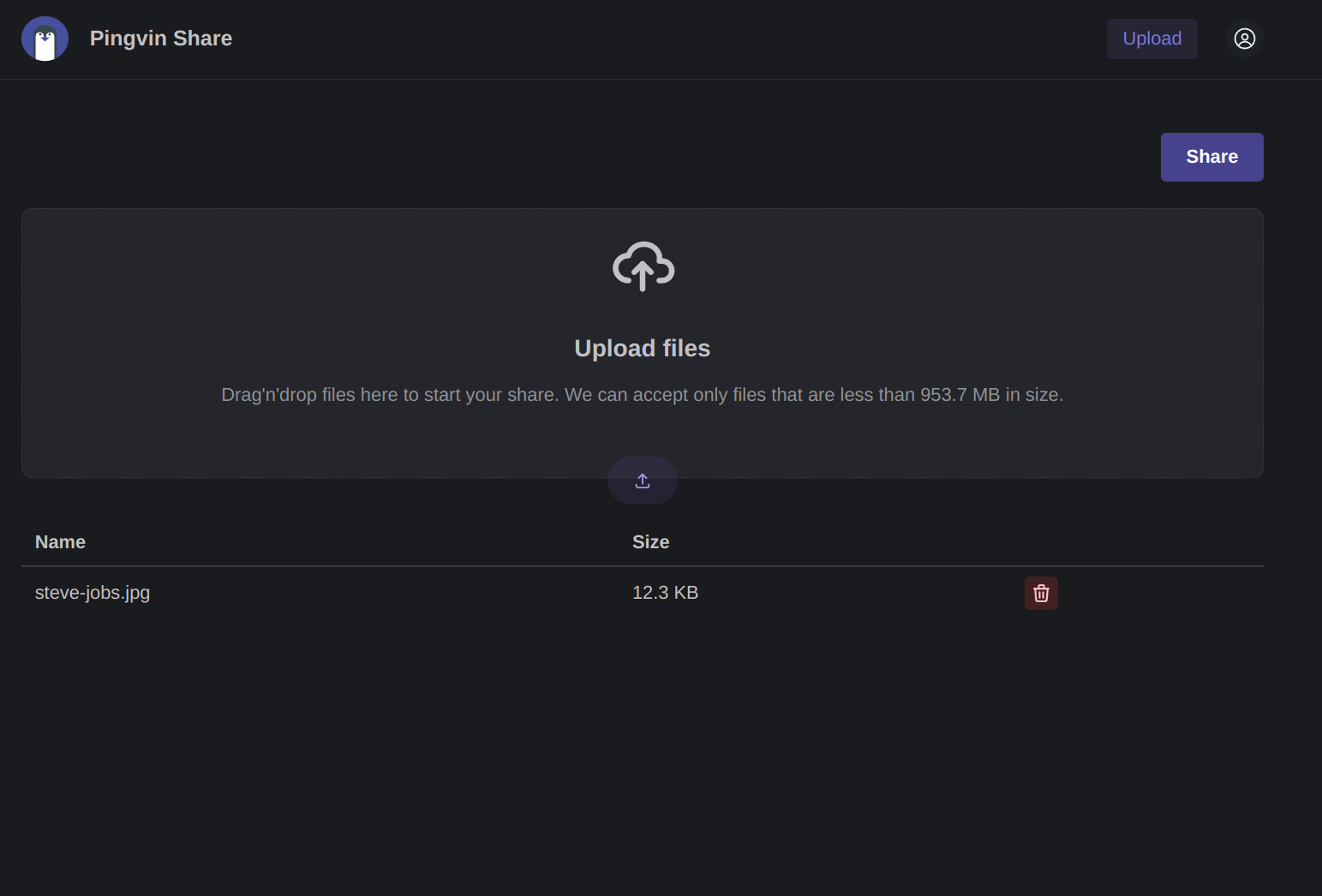
A continuación le damos a Share
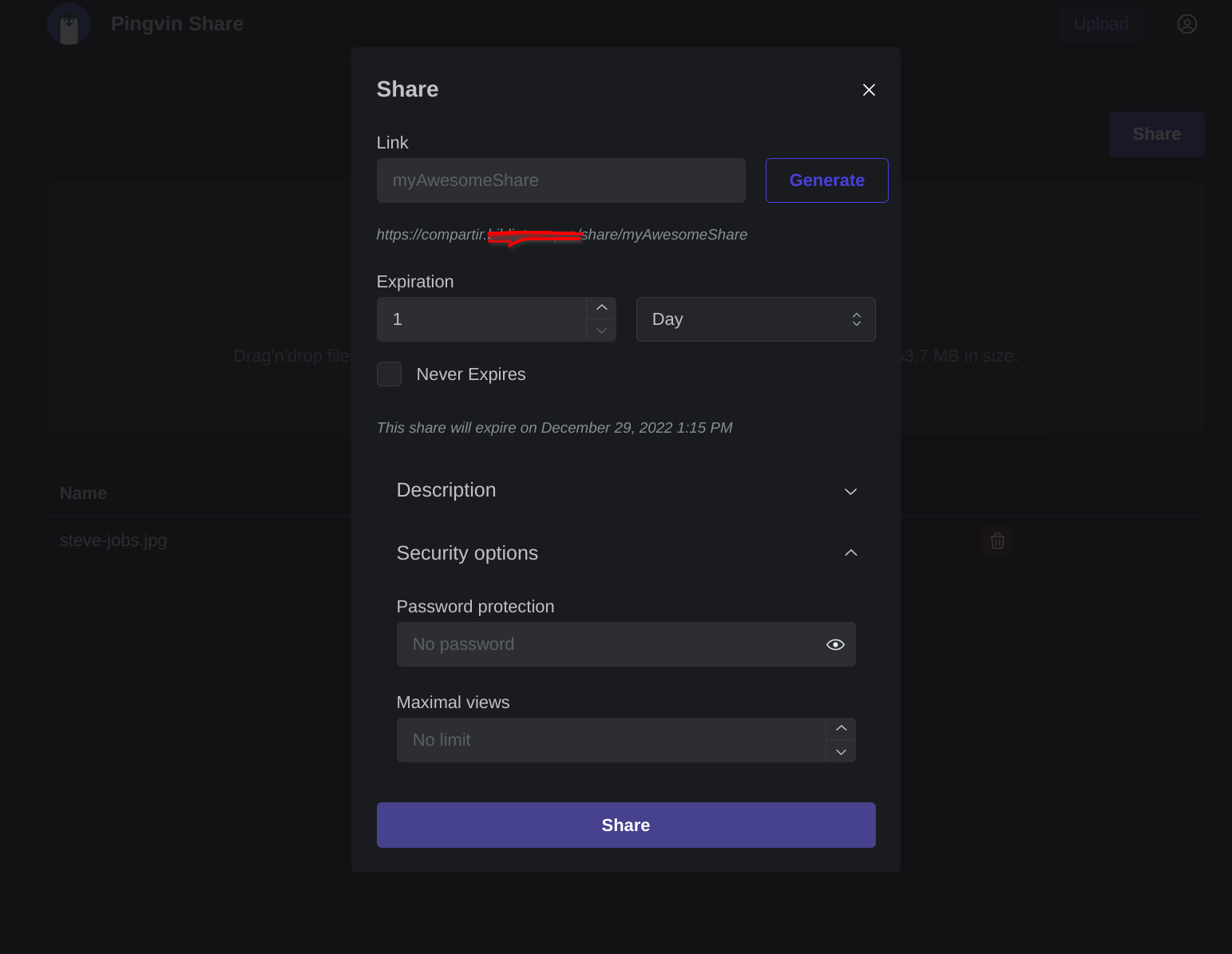
En el primer apartado Link vemos que ya tenemos puesto myAwesomeShare que viene incorporado al final del link completo para compartir que se ve justo debajo. Si no nos gusta esa parte final del link completo la podemos cambiar dandole al botón Generate que nos creará uno aleatorio más corto. Y si queremos poner uno personalizado por nosotros lo podemos hacer sustituyendo myAwesomeShare por el que nos apetezca.
Vemos que podemos configurar también el tiempo en el que permanecerá activo el enlace compartido, ponerle una contraseña, etc.
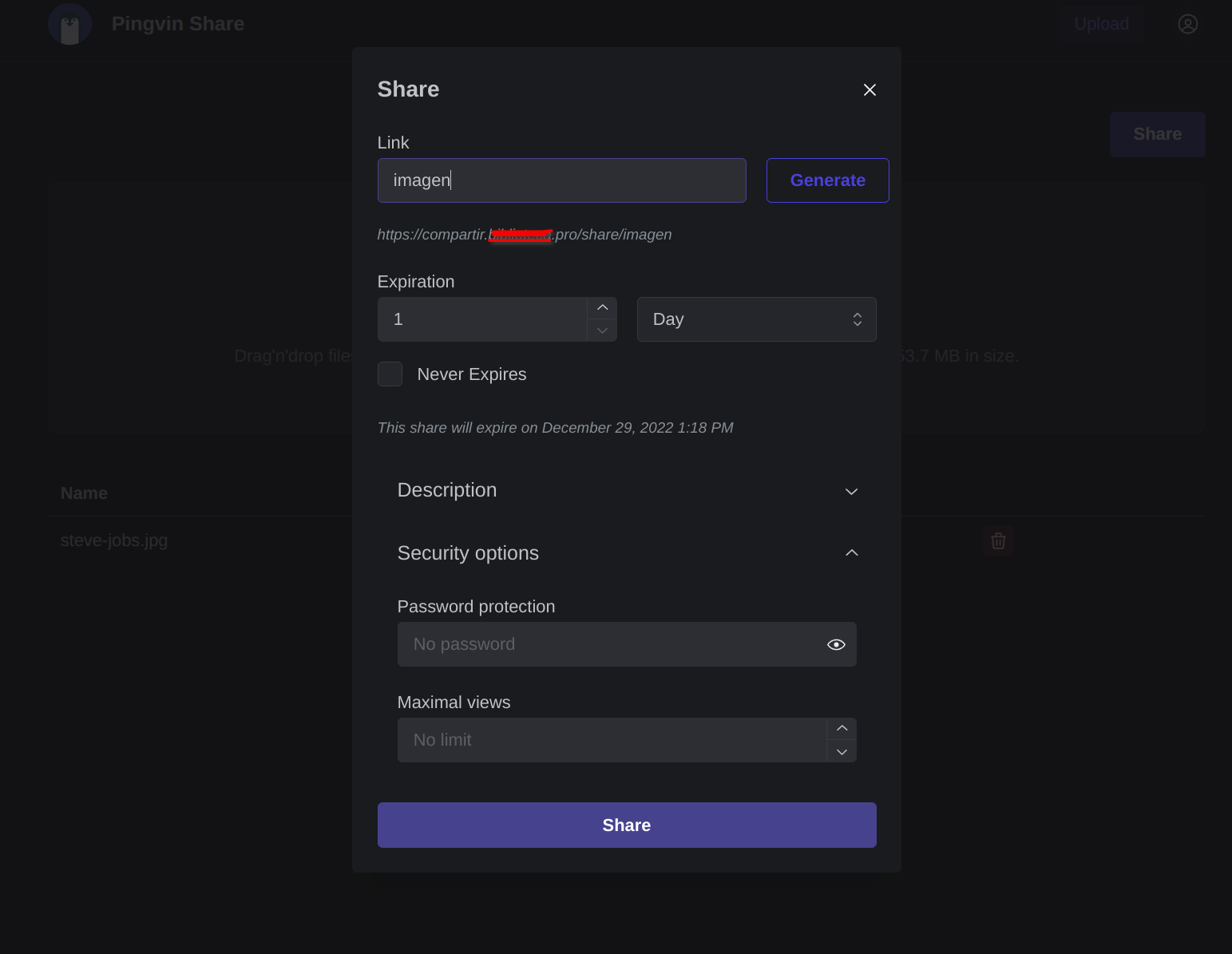
Configurado todo le damos al botón Share
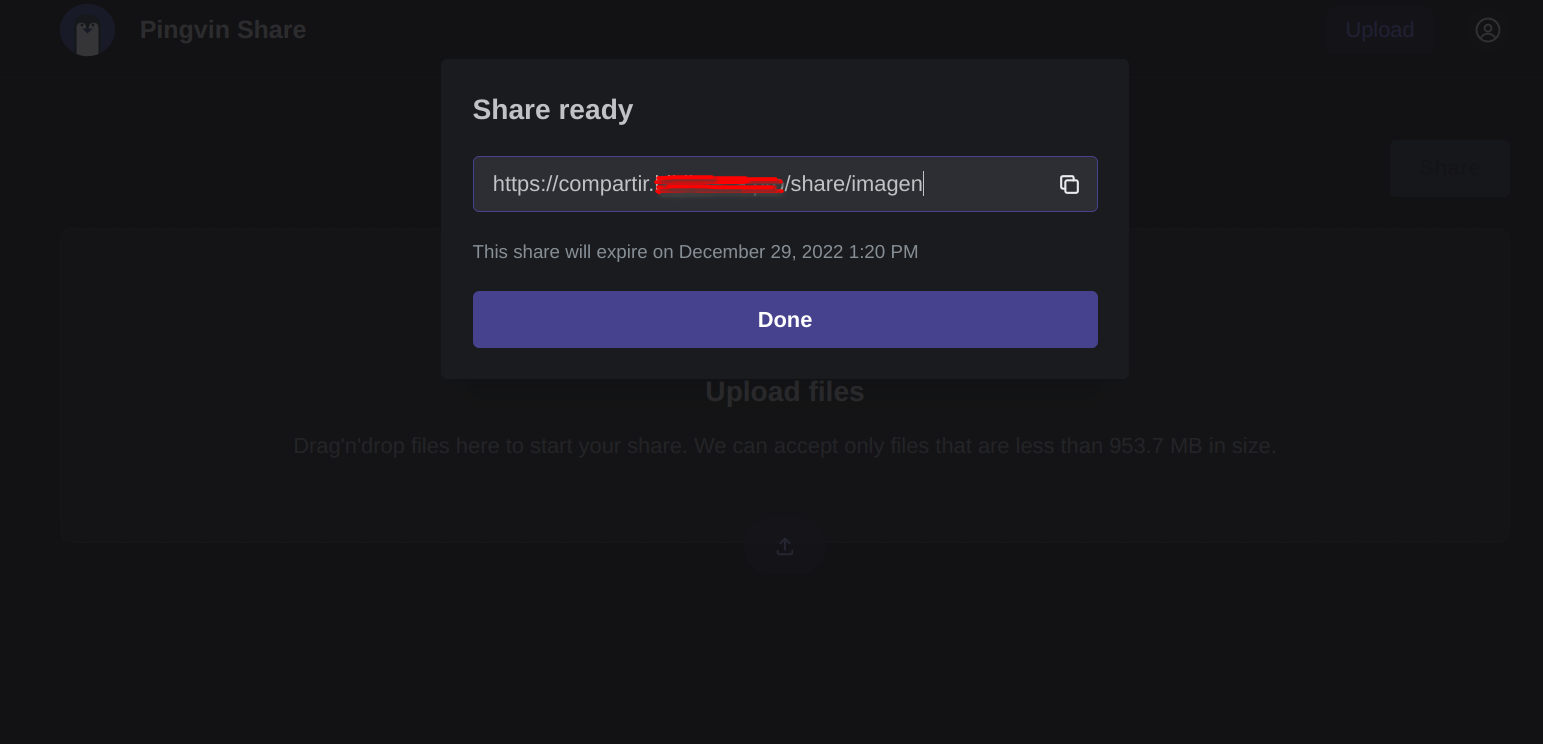
Al dar al botón Done volvemos a la pantalla principal del programa. Si en el nas con File Station accedemos al directorio de configuración del contenedor podemos ver el archivo que hemos subido y compartido:
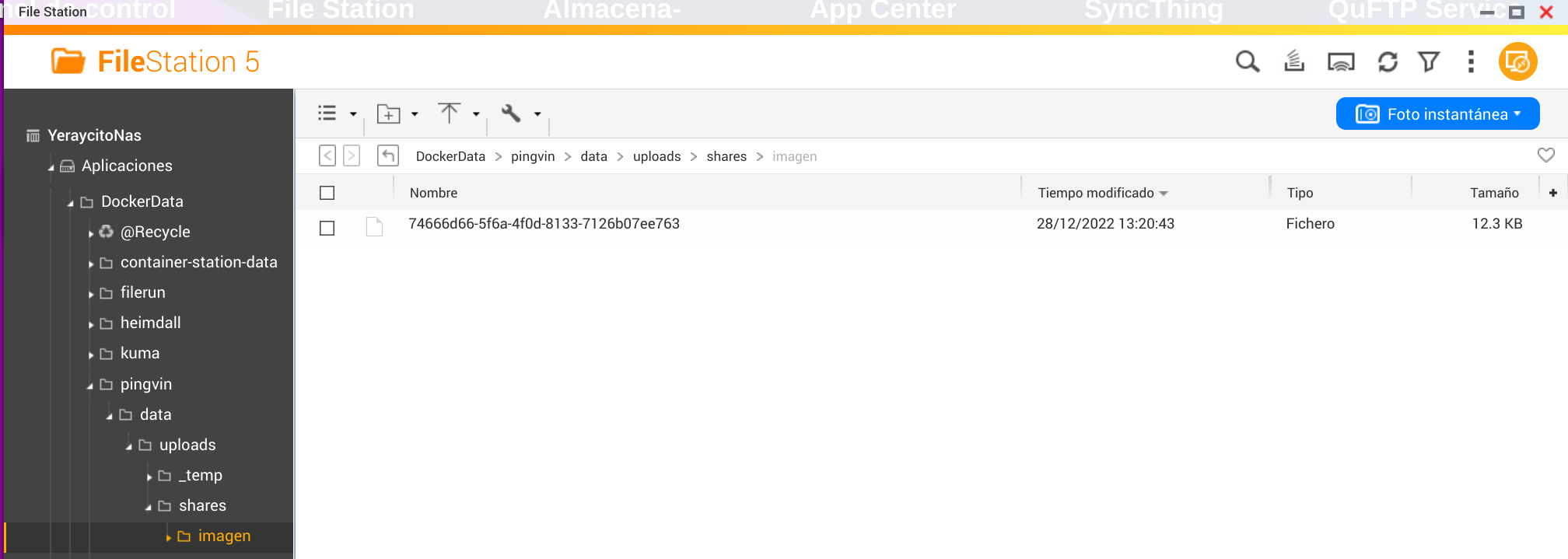
Sobre este tema un par de curiosidades. Para el ejemplo he subido una imagen jpg de nombre steve-jobs.jpg sin embargo en File Station estamos viendo otra cosa, lo que vemos es un archivo genérico de nombre muy largo e impronunciable....ese archivo es la imagen que he subido. Lo puedo afirmar porque tiene exáctamente el mismo tamaño. La segunda curiosidad es la siguiente, en ese directorio del nas NO APARECE NADA cuando subimos un archivo a través del programa. Aparece sólamente cuando una vez subido el archivo le damos a Share así que me imagino que lo guardará ( oculto ) en la carpeta _temp que se ve en File Station.
Como he comentado antes al compartir un archivo el programa nos vuelve a llevar a la pantalla principal
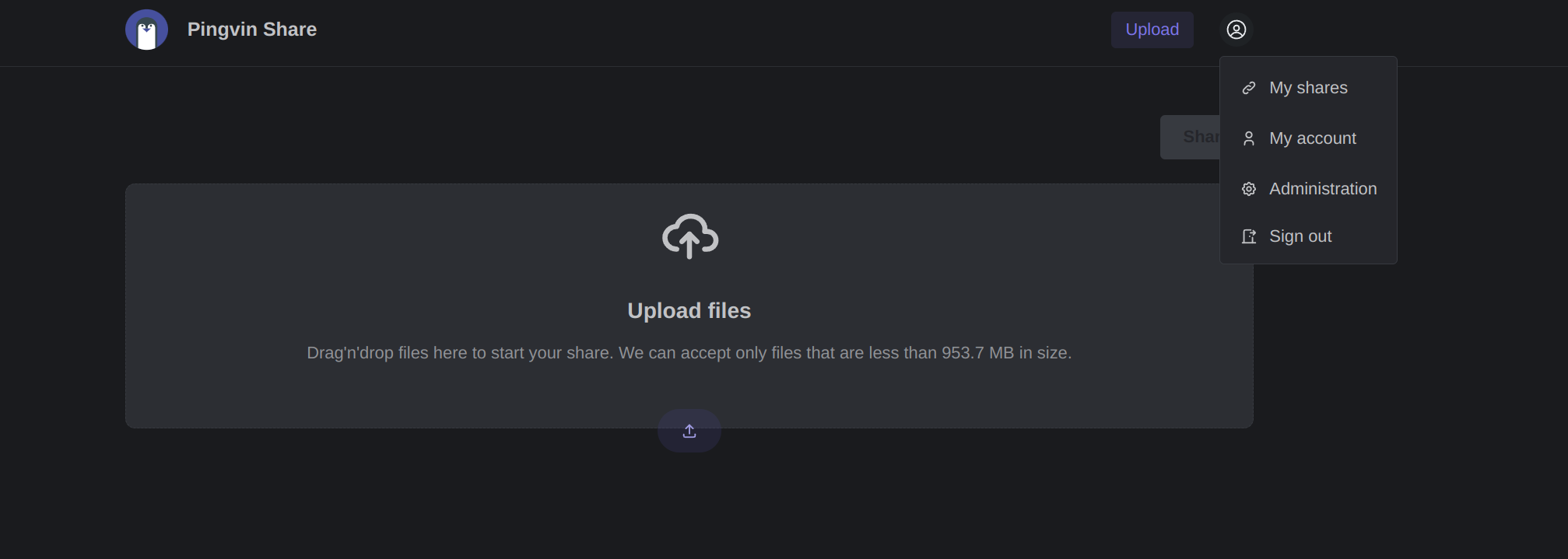
Si queremos ver y gestionar lo que compartimos nos vamos a My shares
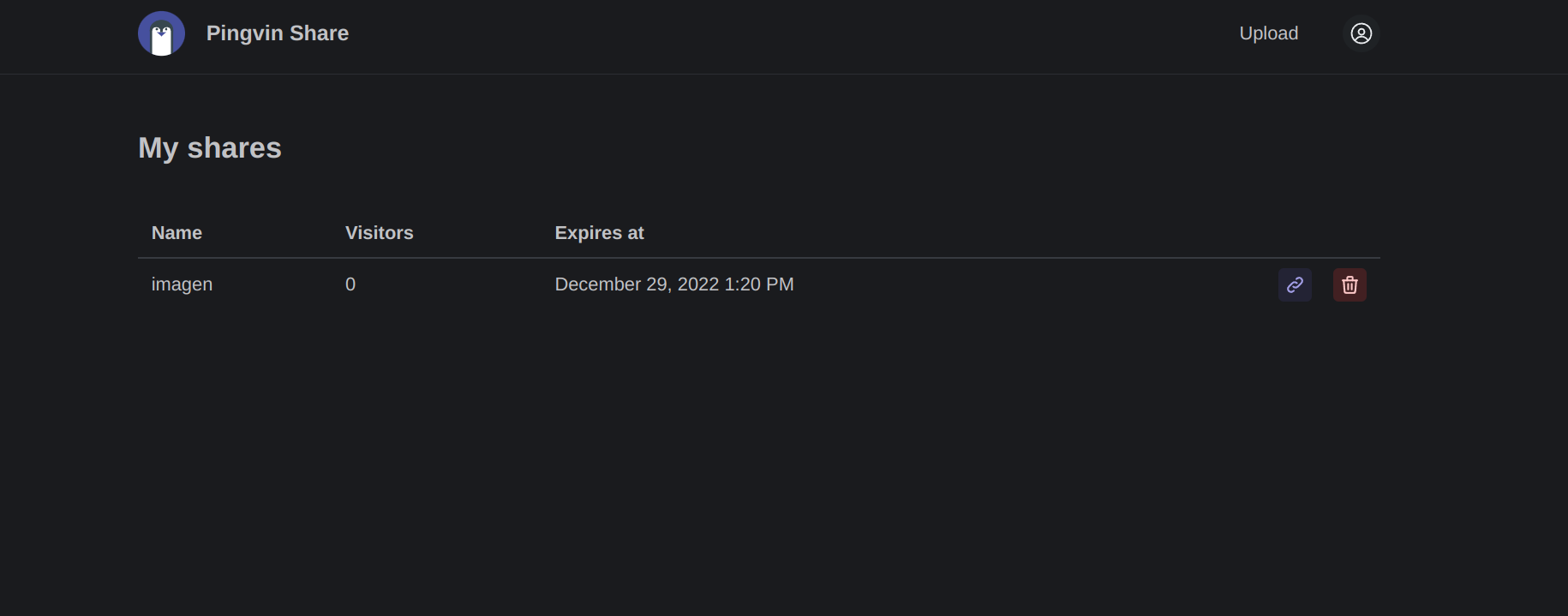
Ahora vamos a suponer que le hemos pasado ese enlace compartido a alguna persona. Lo que vería al acceder sería lo siguiente:
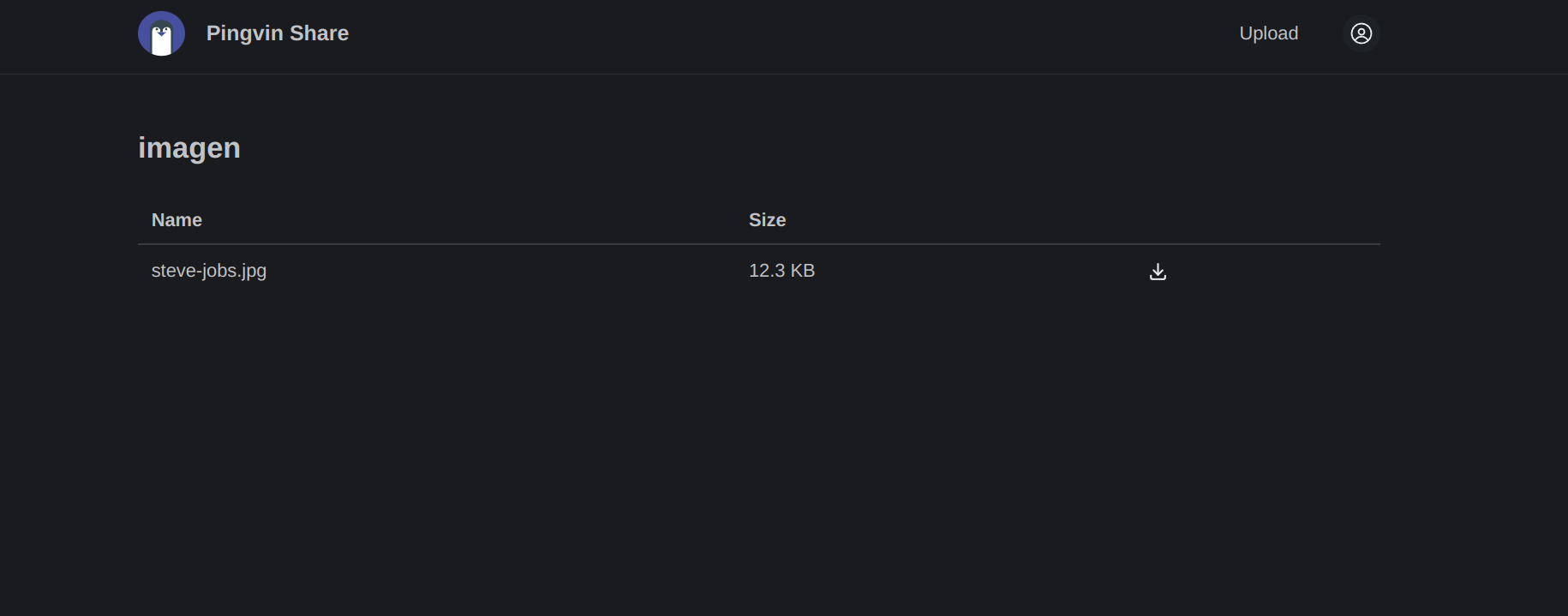
Y al darle al botón de descarga lo hace:
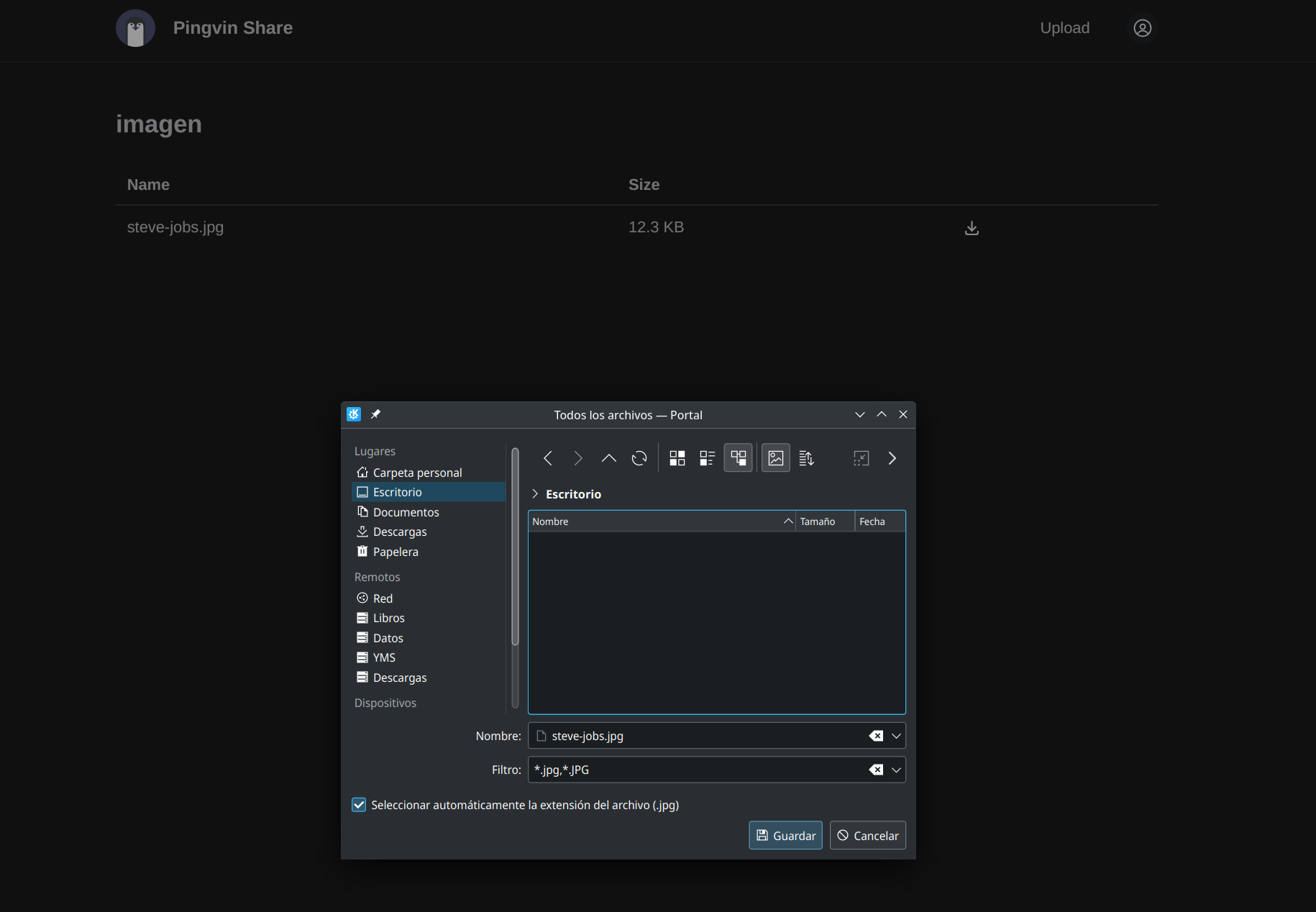
Tenemos otros apartados en la configuración del programa:
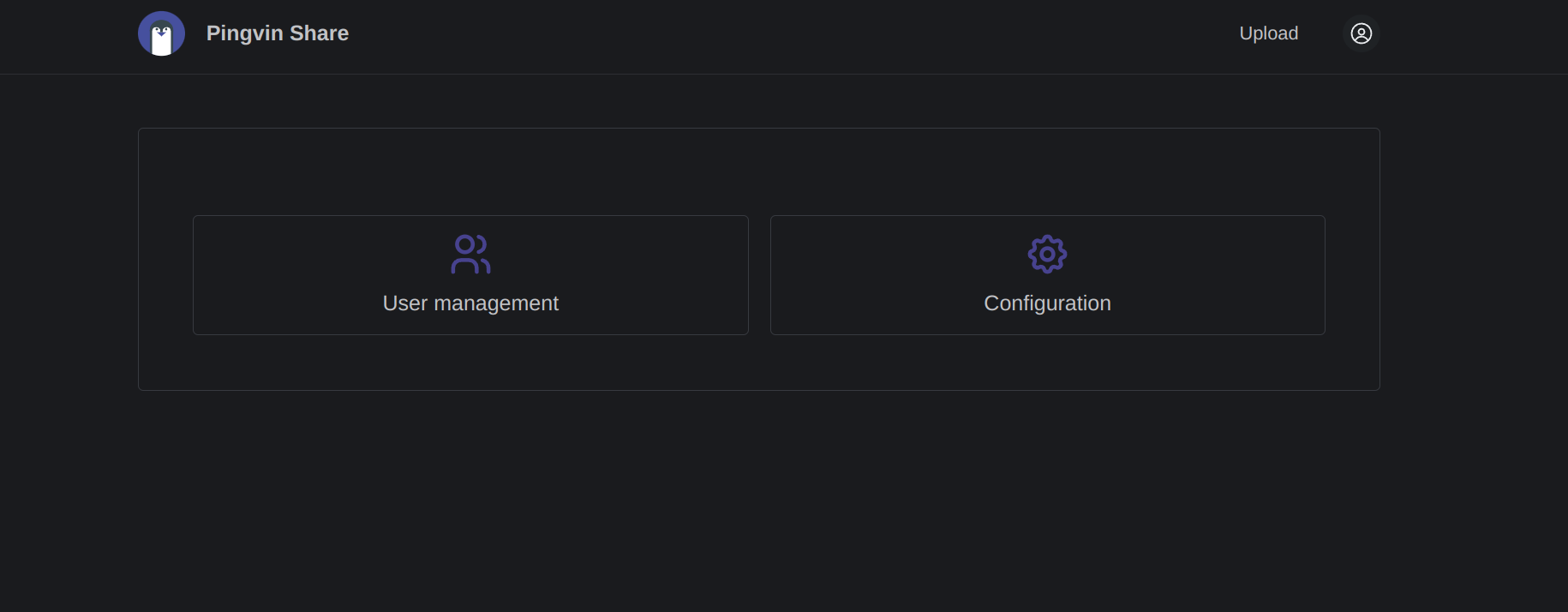
Dentro del apartado User management podemos crear nuevos usuarios del programa y podemos aumentar la seguridad añadiendo un TOTP
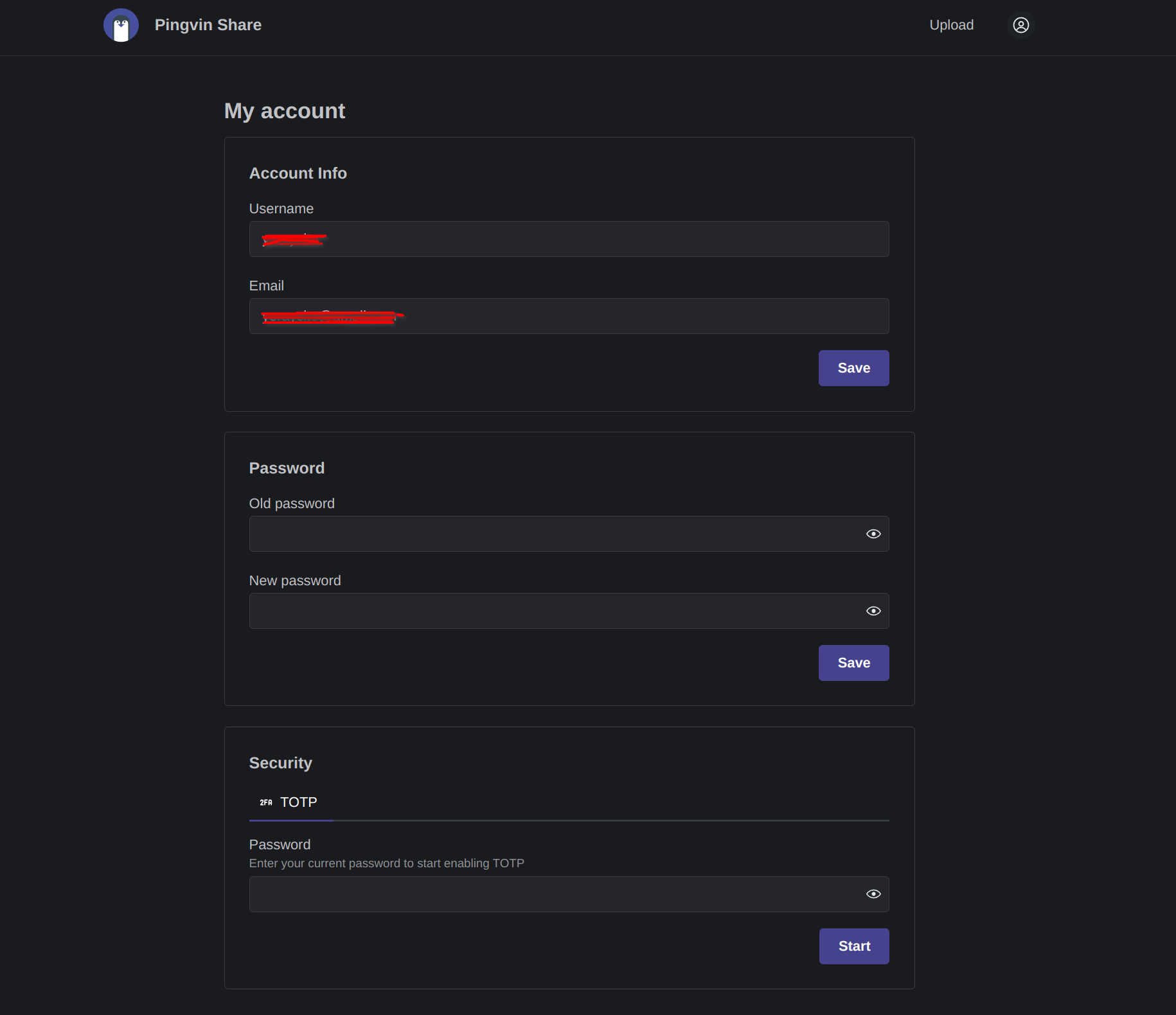
Resumiendo, un programa para compartir archivos alojados en nuestro nas de una manera muy sencilla, visuálmente atractivo y con unas configuraciones muy útiles.
Filerun no es que sea mal programa, tiene sus opciones gratuitas y de pago, pero a la hora de instalarlo aunque no es demasiado difícil hacerlo, puede echar para atrás a algunos ya que hay que configurarlo con MariaDB. Eso sin contar que tiene una interfaz bastante fea para mi gusto. Sin embargo Pingvin es mucho más sencillo de instalar, configurar y usar. En este post voy a explicar cómo se instala, configura y usa, todo muy sencillo. Como es un contenedor lo primero que voy a hacer es poneros los comandos para instalarlo en el nas a través de consola, son los siguientes:
docker run -d --name=pingvin \
-p 3000:3000 \
-v /share/DockerData/pingvin/data:/opt/app/backend/data \
--restart always \
stonith404/pingvin-share
Mas sencillo imposible. A la hora de crear en el nas un directorio persistente para los datos del programa he utilizado la ruta que propone Ganekogorta en otros tutoriales suyos sobre instalación de contenedores en esta sección del foro.
Este programa está pensado para compartir archivos alojados en nuestro nas con otras personas. Para poder hacerlo necesitamos un dominio o subdominio o en su defecto un DDNS. Para la siguiente explicación he creado un subdominio personal para este programa. Este subdominio apunta a la ip local de mi nas y al puerto 3000 que utiliza el contenedor pingvin. Dicho esto en un navegador accedemos a pingvin, en este caso, con mi subdominio:
Arriba a la derecha vemos que pone Sign in así que le damos ahí:
Como se ve en la imagen a pesar de haberle dado a Sign in nos lleva a Sign up, NO PASA NADA, en la imagen que acabo de poner se ve que se nos pide un nombre de usuario y una contraseña. Podemos poner lo que nos apetezca y servirá como autentificación de acceso para las siguientes "visitas" al programa. También se ve que se nos pide un correo electrónico. Este programa integra un servidor smtp que viene sin configurar pero lo podemos hacer después para poder enviar enlaces compartidos mediante correo. Configurados los datos guardamos los cambios:
Lo que nos aparece es parte de la configuración del programa, se puede configurarlo ahora o posteriórmente. Ya que estamos en este punto voy a explicar como configurar un par de parámetros de esa configuración que son importantes. El primero es APP_URL que tiene puesto como Valor http://localhost:3000 es decir, la ip local del nas y el puerto que utiliza Pingvin. Como el uso de este programa es para compartir archivos del nas con otras personas desde el exterior tenemos que cambiar ese Valor por, en este caso, el subdominio que utilizo. Al hacerlo así, cuando creemos los enlaces para compartir los usuarios a los que se los pasemos se los podrán descargar a través de ese subdominio. Todos los parámetros que se ven en la imagen anterior se pueden modificar editándolos así que vamos a hacerlo con APP_URL
El siguiente parámetro que vamos a modificar, o no, es MAX_FILE_SIZE que tiene un Valor de 1000000000 bytes que es el equivalente a 953 MB
Ese tamaño indica el tamaño máximo de los archivos que se pueden compartir con el programa. Es importante saber que tanto si lo dejamos tal cómo está, reducimos su tamaño, o lo aumentamos el programa NO QUITA ese espacio configurado en el almacenamiento del nas. Lo explico de otra manera, dejándolo con esa opción por defecto de 953 MB seguimos teniendo en nuestro nas el mismo espacio libre que teníamos antes de instalar el programa. Si, por ejemplo, creamos un enlace para compartir de una carpeta de 100 MB ese será el espacio que se nos quitará del espacio disponible en el nas. Cómo he comentado antes lo podemos modificar ahora o después:
Otros de los parámetros que nos aparecen en la configuración son los relacionados con el servidor smtp para enviar enlaces compartidos mediante correo electrónico desde el mismo programa. No voy a explicar cómo configurarlos, tan sólo os pondré una imagen:
Después de guardar los cambios que hayamos hecho llegamos aquí:
En la imagen se ve que el programa está utilizando los 953 MB que he citado antes pero vuelvo a repetir que ese espacio no se nos ha quitado del espacio libre que tuviéramos antes de instalar el programa. Procedemos a subir un archivo para probar el programa:
Para la prueba voy a subir una imagen alojada en mi ordenador pero podemos subir cualquier cosa procedente de cualquier otro dispositivo que tengamos mapeado en el ordenador, incluyendo lógicamente nuestro propio nas. Desde File Station NO SE PUEDE HACER, por lo menos que yo sepa:
A continuación le damos a Share
En el primer apartado Link vemos que ya tenemos puesto myAwesomeShare que viene incorporado al final del link completo para compartir que se ve justo debajo. Si no nos gusta esa parte final del link completo la podemos cambiar dandole al botón Generate que nos creará uno aleatorio más corto. Y si queremos poner uno personalizado por nosotros lo podemos hacer sustituyendo myAwesomeShare por el que nos apetezca.
Vemos que podemos configurar también el tiempo en el que permanecerá activo el enlace compartido, ponerle una contraseña, etc.
Configurado todo le damos al botón Share
Al dar al botón Done volvemos a la pantalla principal del programa. Si en el nas con File Station accedemos al directorio de configuración del contenedor podemos ver el archivo que hemos subido y compartido:
Sobre este tema un par de curiosidades. Para el ejemplo he subido una imagen jpg de nombre steve-jobs.jpg sin embargo en File Station estamos viendo otra cosa, lo que vemos es un archivo genérico de nombre muy largo e impronunciable....ese archivo es la imagen que he subido. Lo puedo afirmar porque tiene exáctamente el mismo tamaño. La segunda curiosidad es la siguiente, en ese directorio del nas NO APARECE NADA cuando subimos un archivo a través del programa. Aparece sólamente cuando una vez subido el archivo le damos a Share así que me imagino que lo guardará ( oculto ) en la carpeta _temp que se ve en File Station.
Como he comentado antes al compartir un archivo el programa nos vuelve a llevar a la pantalla principal
Si queremos ver y gestionar lo que compartimos nos vamos a My shares
Ahora vamos a suponer que le hemos pasado ese enlace compartido a alguna persona. Lo que vería al acceder sería lo siguiente:
Y al darle al botón de descarga lo hace:
Tenemos otros apartados en la configuración del programa:
Dentro del apartado User management podemos crear nuevos usuarios del programa y podemos aumentar la seguridad añadiendo un TOTP
Resumiendo, un programa para compartir archivos alojados en nuestro nas de una manera muy sencilla, visuálmente atractivo y con unas configuraciones muy útiles.
Opnsense router
Qnap TS-264 QTS Hero
Minipc All - flash N305 Truenas Scale
Qnap TS-264 QTS Hero
Minipc All - flash N305 Truenas Scale

