| Bienvenido, Invitado |
Tienes que registrarte para poder participar en nuestro foro.
|
| Usuarios en línea |
Actualmente hay 227 usuarios en línea.
» 0 miembro(s) | 224 invitado(s)
Bing, Facebook, Google
|
| Últimos temas |
TS-451 + Discos duros cli...
Foro: Cuestiones técnicas
Último mensaje por: Xuang
5 horas
» Respuestas: 0
» Vistas: 7
|
Hola a todos
Foro: Presentaciones
Último mensaje por: Ganekogorta
11-05-2024, 08:43 AM
» Respuestas: 1
» Vistas: 35
|
Creacion de espacio almac...
Foro: Cuestiones técnicas
Último mensaje por: Ganekogorta
10-05-2024, 07:05 AM
» Respuestas: 3
» Vistas: 77
|
QNAP TS-269L - Problemas ...
Foro: Empezando con tu NAS
Último mensaje por: Ganekogorta
09-05-2024, 07:46 AM
» Respuestas: 3
» Vistas: 79
|
Acceso invitado
Foro: Presentaciones
Último mensaje por: Ganekogorta
08-05-2024, 07:05 AM
» Respuestas: 1
» Vistas: 42
|
Al crear volumen no apare...
Foro: Cuestiones técnicas
Último mensaje por: maseric
07-05-2024, 10:48 AM
» Respuestas: 0
» Vistas: 38
|
aMule en Docker
Foro: VMs & Docker Containers
Último mensaje por: montxu
07-05-2024, 01:51 AM
» Respuestas: 14
» Vistas: 8.009
|
Adguard en Opnsense
Foro: Networking
Último mensaje por: rickygm
06-05-2024, 10:25 PM
» Respuestas: 5
» Vistas: 1.658
|
Todo creado de cero, se m...
Foro: Empezando con tu NAS
Último mensaje por: Ganekogorta
04-05-2024, 09:43 AM
» Respuestas: 2
» Vistas: 191
|
CAMBIAR VOLUMEN
Foro: Cuestiones técnicas
Último mensaje por: Ganekogorta
30-04-2024, 07:13 AM
» Respuestas: 1
» Vistas: 94
|
|
|
| No puedo conectar con mi NAS tras intentar crear un Conmutador virtual |
|
Enviado por: josabla - 18-12-2022, 11:05 PM - Foro: Networking
- Respuestas (7)
|
 |
Tenía problemas para navegar por internet una vez conectado al servidor OpenVPN de mi NAS, son intermitentes: unas veces funciona y otras no. He probado a establecer una ruta estática sin éxito y se me ha ocurrido que tal vez el problema se pudiera solucionar con un Conmutador Virtual nuevo y lo he intentado crear en modo básico. Al seleccionar el único adaptador físico de que dispongo (tengo una TS-364 recién estrenada) y sin establecer "Habilitar el Protocolo de Spanning Tree" he presionado a Aplicar. El sistema ha dejado de responder. He apagado con botón y tras encender sigue igual: no responde al ping (el router asigna una dirección fíja a la MAC de la NAS) y no abre por lo tanto la ventana de login. El QFINDER localiza el aparato con su nombre y su IP previa fija, pero sólo me responde a reiniciar el servidor,da sus pitidos correspondiente y se vuelve a situar en el mismo estado previo.
Supongo que al final tendré que hacer un reset de 3 segundos, pero ¿se le ocurre a alguien otra solución?
Muchas gracias por vuestra atención.
|
|
|
|
| Dudas VPN en Qnap |
|
Enviado por: Rayeta76 - 16-12-2022, 05:54 PM - Foro: Tutoriales
- Respuestas (4)
|
 |
Hola a todos, mi duda es la siguiente:
Tengo ahora en el portatil NordVPN y Wireguard.
Pero aunque los dos servicios son una VPN creo no tener claro del todo si wireguard me protege igual.
Viajo mucho y me conecto tanto a wifi libres como de los Hoteles que aunque tengan contraseña hay 200 clientes conectados.
Uso sobre todo NordVPN para enciptar los datos y cuando estoy fuera de España cambiar mi ubicacion, NordVPN es de los pocos que he provado que consiguen engañar a los servicios de streaming en la ubicacion, no se como lo hacen pero con la VPN del antivirus Norton 360 el cual tambien permite cambiar mi ubicacion de Portugal a España, Netflix y HBOmax salian en Portugues, aun estando la VPN de Norton activa se la saltavan, con NordVPN no, con lo que yo entiendo que la suscripcion a NordVPN la necesito aun para cambiar la localizacion fisica, ya que Wiregurard no sirve para esto ¿ o me equivoco?
Para el android TV box por el tema de bloqueo de canales IPTV tambien uso NordVPN. Para esta funcion Wireguard entiendo que no es tampoco util.
Tambien porque con la sucripcion a norton tengo tambien los perfiles "ovpn.file" que uso para cuando salgo con apps del servidor de qnap a la red salga encriptada para por ejemplo descargar por torrent. ( como me explicasteis).
Asi digamos que wireguard me serviria como servico de tunneling de encriptacion para navegar en los hoteles y conectar fuera de mi red tramite wireguard cliente a mi NAS como si en local fuera ( es para lo que lo he configurado). ¡ POR FIN!
Pero Wiregurad no tiene la opcion de cambio de region, ni perfiles para cliente como el NAS qnap ni tampoco me sirve para un android Tv box, si no es que el TV box lo tuviese en portugal y quisiera con el chrome del TV box conectarme por Wireguard al NAs como en local.
¿ estoy en lo cierto o solo con wireguard puedo hacer todo? Cambio de region, encriptacion al navegar por los hoteles, y perfiles para el NAS cuando este sale a internet por torrent.
Porque la final leyendo pues incluso NordVPN usa el protocolo de Wiregurad que es mas seguro y rapido que OpenVPN.
Igual lo he liado tanto que no se entiende, no se.
Los que entendeis de verdad si me sacais de dudas, aunque bueno la configuracion de Wireguard que ya me funciona practicamente es para lo que la queria conectarme al NAS desde Italia o Portugal como en local.
Todas las demas opciones si no me equivoco es necesario programas de VPN adaptados para esas funciones como el cambiar de region, cosa que no se como se haria en el cliente Wiregurad, porque si no me equivoco incluso al usarlo para navegar lo que hago es conectarme a mi NAS y desde ahi salgo a Internet con la IP configurada en el NAS .
|
|
|
|
 NAS expuesto a internet
NAS expuesto a internet |
|
Enviado por: alex2 - 16-12-2022, 08:55 AM - Foro: Empezando con tu NAS
- Respuestas (5)
|
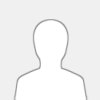 |
Hola, la herramientas Security Counselor me indica que mi dispositivo está expuesto para ser administrado desde internet. He estado bicheando y la configuración que tengo es el puerto del sistema deshabilitado (http) y el https habilitado con el puerto cambiado.
Estoy utilizando Qsync en varios ordenadores (fuera de la red local) y para conectarme tengo que poner la dirección pública del nas mas el puerto.
¿Cómo puedo hacer que el nas no esté expuesto a internet si tengo que tener este puerto abierto y direccionado al nas para poder utilizar Qsync?
Saludos.
Alex
|
|
|
|
| Configuración del proxy https de Qnap con uno o varios contenedores |
|
Enviado por: yeraycito - 16-12-2022, 03:06 AM - Foro: VMs & Docker Containers
- Respuestas (4)
|
 |
Joder, si me descuido me falta foro para poder ponerle el título al post, en fin, ese título largo va a ser un reflejo de lo largo que va a ser este post.
Introducción:
A continuación voy a tratar de explicar de manera muy simple y apta para todos los públicos varias formas muy sencillas de utilizar el proxy que nos proporciona Qnap para tener acceso desde el exterior por https a uno o varios contenedores que tengamos instalados en nuestro nas. Lo primero que nos permite un proxy instalado en el nas es que en lugar de abrir varios puertos en el router para acceder desde el exterior a cada contenedor que tengamos sólo tenemos que abrir el puerto del proxy, en el router, en el caso que voy a explicar el 443, ya que al hacerlo así el proxy se encarga el solito de redirigir la petición externa al correspondiente contenedor. Otra función del proxy es que como los contenedores están basados en http lo que hace es redirigir esas peticiones de acceso http a https. Uno de los proxys más conocidos es Nginx y para poderlo instalar en el nas lo podemos hacer mediante contenedor con el tutorial que tiene el amigo @Ganekogorta en este foro:
https://www.qnapclub.es/showthread.php?tid=4781
Ese tutorial es bastante sencillo de implementar pero a muchos de nosotros nos puede echar atrás debido a que para instalarlo tenemos que acceder al nas por ssh e instalarlo por comandos de consola. Cómo este post va a estar basado en la sencillez lo voy a hacer utilizando el proxy que ya tenemos instalado de Qts.
A la hora de utilizar un proxy para las conexiones https tenemos que tener dos cosas, un dominio y un certificado. Qnap en nuestro nas nos ofrece de serie las dos cosas, NO un dominio pero si un subdominio xxxx.myqnapcloud.com y un certificado que "de serie" es autofirmado pero que podemos cambiar fácilmente por uno de Lets Encrypt. El problema radica en que para tener ese subdominio myqnapcloud y un certificado Lets Encrypt tenemos que activarlo en el nas y últimamente no es muy buena idea por seguridad hacerlo:

Lo siguiente que voy a explicar lo voy a dividir en varias partes siempre utilizando herramientas GRATUITAS:
- Proxy de QTS + Cloudflare
- Proxy de QTS + DDNS
- Proxy de QTS + myqnapcloud
Primera parte: Proxy de QTS + Cloudflare
Como he comentado antes para utilizar un proxy https sea el que sea nos es necesario un dominio propio + certificado https. El dominio propio lo podemos comprar a dia de hoy a unos 4 euros anuales en las webs destinadas a su venta. En Cloudflare también lo podemos comprar pero no es obligatorio hacerlo para lo que voy a explicar. Tengamos el dominio comprado en el sitio que sea al registrarnos en Cloudflare podemos hacer que actúe como proxy de ese dominio. Eso quiere decir que cualquier acceso a nuestro nas pasa primero por el proxy de Cloudflare y a continuación los servidores de Cloudflare se conectan con nuestro nas y después veremos que se conectarán al proxy de QTS. Por no alargarme con el tema Cloudflare lo explico mejor en el siguiente post:
https://www.qnapclub.es/showthread.php?tid=3881
Cloudflare tiene dos certificados https, el primero se llama Certificado de Perímetro y lo gestionan ellos y sirve para que el visitante reciba la conexión https. El segundo certificado es para el Servidor de Origen que en nuestro caso va a ser nuestro nas y es el encargado de la conexión https entre los servidores de Cloudflare y nuestro nas. Este último certificado es el que vamos a utilizar. Utilizándolo la conexión quedaría así:

Lo bueno del certificado https para el Servidor de Origen es que, aparte de gratuito, es válido para 17 años con lo cual no tenemos que molestarnos en renovarlo durante mucho tiempo. Registrados gratuítamente en Cloudflare podemos disponer de ese certificado. Para utilizarlo en nuestro nas Cloudflare NO PERMITE su descarga ya que tiene otro método....sólo permite COPIARLO.

En un ordenador windows - linux creamos un archivo de texto y pegamos el contenido del certificado de Cloudflare. Hecho esto cambiamos la extensión txt de ese archivo a pem
Ya tenemos en nuestro ordenador el certificado de Cloudflare para el Servidor de Origen, o sea, el nas. Ahora nos hace falta generar una clave private.key
Para crearla en un ordenador windows - linux abrimos un Terminal y ponemos el siguiente comando:
openssl req -new -newkey rsa:4096 -nodes -keyout private.key -out private.csr
AVISO: hace mucho tiempo que generé esa clave private.key y ese comando lo tenía guardado. Es posible que al utilizarlo además de crearse la private.key se genere también un archivo private.csr si es así eliminamos el archivo private.csr que no nos hace falta para nada, sólo queremos el archivo private.key
Hecho lo anterior ya tenemos en nuestro ordenador un certificado de Cloudflare válido para 17 años con extensión .pem y una clave private.key
Ese certificado con extensión .pem se puede convertir a uno con extensión .crt pero para eso Google es vuestro amigo.
Cómo dije al principio nuestro nas ya tiene de serie un certificado autofirmado de Qnap que se puede sustituir por uno de Lets Encrypt. El proxy de QTS utiliza para las conexiones https el certificado que tengamos instalado en nuestro nas:

Lo que vamos a hacer es CAMBIARLO por el de Cloudflare. Este proceso se puede revertir sin problemas. Aunque no es necesario si queremos ser precavidos podemos descargar a nuestro ordenador el certificado que tenemos instalado en el nas ANTES de cambiarlo dándole al botón de Descargar certificado:

Veremos que se nos descarga a nuestro ordenador un certificado y una clave privada en formato zip. A continuación le damos al botón de Reemplazar certificado:

Aquí le tenemos que indicar la localización en nuestro ordenador del certificado de Cloudflare y la private.key que generamos antes. Si os fijáis en la imagen veréis que mi certificado de Cloudflare tiene la extensión .crt el motivo de que esté así es que yo lo tuve que convertir hace tiempo de .pem a .crt para poder utilizarlo en otro sitio.
A continuación le damos a Aplicar y al cabo de unos pocos segundos nos aparecerá este mensaje de advertencia:

NO PASA NADA, el motivo es porque cómo tenemos iniciada la sesión en el nas con el certificado antiguo al sustituirlo por el de Cloudflare nos obliga a RECARGAR LA PAGINA, al hacerlo podemos ver que el certificado de Cloudflare se ha instalado perféctamente:

Antes he comentado que podíamos ANTES de sustituir el certificado original del nas por el de Cloudflare descargarnos una copia. Si nos fijamos en la imagen que acabo de poner nos aparece un nuevo botón en el que se nos permite Restablecer los valores predeterminados, es decir, podemos volver atrás sin problemas.
Cómo he explicado antes el proxy de QTS hace uso del certificado https que tengamos instalado en el nas así que a partir de este momento utilizará el de Cloudflare.
El proxy de QTS hace uso del puerto 443 así que antes de ponerlo en marcha nos tenemos que asegurar que el acceso a nuestro nas o cualquier otro servicio haga uso de ese puerto. Para no alargarme más podéis ver todo esto al principio del siguiente video:
https://www.youtube.com/watch?v=aorqISHpW0o
Vamos a suponer que tenemos comprado un dominio pepito.com Mi nas tiene la ip local 192.168.1.3 y tengo creado en Container Station un contenedor de Calibre-web https://www.qnapclub.es/showthread.php?tid=3048 que tiene la ip de acceso 192.168.1.6 y utiliza el puerto 8083

Le damos al botón Añadir y lo tenemos que dejar, en este caso, así:

En la misma ventana pero un poco más abajo ( no me cogía en la captura de pantalla ) también lo dejamos así:

Esta configuración es válida para mi Calibre-web, por supuesto tenéis que modificar estos valores según la configuración del contenedor que tengáis instalado.

Ya lo tenemos todo. Ahora nos vamos a nuestro router y abrimos el puerto 443 apuntando a la ip local del nas.
¿Que tenemos que hacer si tenemos en Container Station más de un contenedor, por ejemplo, uno de Nextcloud. Lo primero que hay que hacer es ir a la web donde hayamos comprado el dominio y crear un subdominio, por ejemplo, nextcloud.pepito.com
Hecho esto repetimos la misma operación en el proxy de QTS añadiendo una segunda regla poniendo en el apartado Nombre del dominio nexcloud.pepito.com y poniendo también, lógicamente, la ip y el puerto que utilice ese contenedor.
Resumiendo: Aunque lo que acabo de explicar es muy largo de leer es muy sencillo de implementar y todo con herramientas gratuitas. A la hora de utilizar un proxy en nuestro nas tenemos la posibilidad de instalar el contenedor de Ganegokorta a través de Nginx o el integrado en QTS y cada uno es libre de utilizar la opción que más le guste. Cómo digo el proxy de QTS ya está instalado en el nas y es ultrasencillo de utilizar. A la hora de los certificados https la opción de Cloudflare que nos da uno gratuitamente válido por un montón de años es digna de valorar no sólo porque nos permite no estar pendiente de las renovaciones sino, como expliqué antes, instalarlo en QTS es extremádamente sencillo. Y de esto va este post.....sencillez y utilidad por encima de todo.
Segunda parte: Proxy de QTS + DDNS
Este largo post está dividido en 3 partes, a mi entender, de mayor a menor importancia y por encima de todo lo que estoy explicando quiero que sea entendible y fácilmente puesto en marcha por cualquier usuario de un nas tenga mayores o menores conocimientos. Antes he comentado que una de las funciones principales de un proxy es que en lugar de tener que abrir un puerto en el router para cada contenedor que tengamos sólo tengamos que abrir el puerto 443 del proxy en el router. En la primera parte de este post he explicado cómo configurarlo con dominio propio y certificado de Cloudflare. En esta segunda parte voy a explicar cómo configurar el proxy de QTS sin dominio propio y sin certificado y la utilidad de todo esto sólamente va a consistir en lo que acabo de explicar.....abrir un sólo puerto en el router para distintos contenedores, eso si, la conexión desde el exterior será a través de http y NO a través de https.
Un DDNS es un sistema que permite tener actualizada la ip wan de nuestra red local. Qnap con su servicio myqnapcloud nos ofrece su propio DDNS. El problema está que para poder usarlo tenemos que activar AL COMPLETO ese servicio myqnapcloud y cómo dije al principio de este post NO es recomendable por seguridad:

Aún así la tercera parte de este post estará dedicada a su utilización. A pesar de que si no activamos en nuestro nas myqnapcloud si podemos activar DDNS de otros proveedores:

Curiósamente de la lista de proveedores de DDNS no está uno de los más populares....Duckdns sin embargo lo podemos añadir seleccionando la opción Customized poniendo los datos correspondientes a nuestra cuenta gratuita de ese proveedor:

Por seguir el ejemplo de duckdns este proveedor de DDNS gratuitos nos permite 5 subdominios xxxx.duckdns.org que podemos utilizar con el proxy de QTS para que este los redirija a los distintos contenedores que tengamos en Container Station. No voy a explicar cómo hacerlo por que ya lo he hecho en la primera parte de este post. A la hora de añadir una regla en el proxy de QTS en lugar de poner pepito.com en el apartado Nombre del dominio pondríamos, por ejemplo, calibre.duckdns.org y si tenemos un contenedor de Nextcloud, por ejemplo, nextcloud.duckdns.org
Resumiendo: Sin tener activado myqnapcloud en el nas podemos utilizar el proxy de QTS abriendo sólamente el puerto 443 en nuestro router para dar acceso a uno o más contenedores que tengamos instalados en el nas. No va a ser un acceso https desde el exterior ya que al no tener certificado sería a través de http pero podría ser una opción "de emergencia" para algunos usuarios.
Tercera parte: Proxy de QTS + myqnapcloud
Esta es la parte más sencilla de todas, tan sólo tenemos que tener activado mynapcloud en el nas. Cómo comenté al principio de este post en el nas tenemos instalado de serie un certificado autofirmado por Qnap que pertenece al subdominio xxxxx.myqnapcloud.com que se nos otorga gratuítamente. Ese certificado lo podemos sustituir fácilmente por uno mejor de Lets Encrypt. Y todo este "sistema" lo podemos utilizar con el proxy de QTS. En vez de explicar cómo hacerlo os dejo un video en el que Qnap, a partir del minuto 4 lo hace:
https://www.youtube.com/watch?v=li4eN1UyAOo
Para terminar: Existe una cuarta opción que sería válida teniendo varios contenedores instalados en Container Station. Para implementarla haríamos una mezcla de lo que acabo de explicar en la Tercera parte de este post y la Segunda parte. Es decir, podríamos usar https a través de myqnapcloud en el proxy de QTS con el contenedor al que más aprecio que le tengamos y para el resto utilizar DDNS.
|
|
|
|
| Conectarse al Qnap desde otra subred |
|
Enviado por: Angel_ - 15-12-2022, 08:38 PM - Foro: Empezando con tu NAS
- Respuestas (11)
|
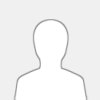 |
Buenas tardes,
Os explico un poco el problema que tengo.
Tengo qnap TS 231K que me estaba funcionando estupendamente. El problema me viene cuando instale un Mesh en la casa, para mejorar cobertura wifi.
el nas esta en la red 192.168.0.30, pero el Mesh te asigna 192.168.68.x, cuando quiero acceder al nas, desde un portátil (192.168.68.5) tengo que hacerlo a través de qnapcloud o activar el wifi del router ya que no encuentra el nas cuando intento conectarme vía web.
¿Alguien podría ayudarme indicando como Podría conectarme desde las dos redes?
Muchas gracias.
|
|
|
|
| Presentaciòn |
|
Enviado por: Angel_ - 15-12-2022, 08:24 PM - Foro: Presentaciones
- Respuestas (2)
|
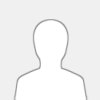 |
Buenas tardes, mi nombre es Angel y soy nuevo en el mundo del Nas, espero poder aprender y ayudar con lo poco que se.
Un saludo.
|
|
|
|
| Error SMART dudoso |
|
Enviado por: rsoler - 12-12-2022, 01:54 PM - Foro: Cuestiones técnicas
- Respuestas (1)
|
 |
Hola a tod@s
Tengo un QNAP TS-231P al que hace un par de meses le cambie un disco porque me salió un error de SMART y QTS me sugería cambiarlo, el disco solo tenía unos 3 años y me pareció poco, pero lo cambie porque más vale prevenir que curar.
La cosa viene ahora que me ha vuelto a aparecer el error SMART y vuelve a sugerirme que cambie el disco, este tiene un uso de 40 días solo, es nuevo y empiezo a tener dudas de si el propio NAS puede provocar esos errores o realmente tengo la mala suerte de que en dos discos seguidos me pase esto.
Siempre ha sido en la misma ranura la 1
¿Alguna idea?
Gracias de antemano.
|
|
|
|
| Docker de FileRun |
|
Enviado por: Ganekogorta - 09-12-2022, 09:37 PM - Foro: VMs & Docker Containers
- Sin respuestas
|
 |
Hola
Llevo tiempo buscando algún tipo de docker que me permita crear enlaces compartidos de archivos.
Si que tenemos utilidades como Nextcloud, OwnCloud, Seafile, Pydio,... pero no permiten el acceso al sistema de archivos de QTS.
Es decir no podemos crear enlaces compartidos de archivos de nuestros carpetas de la nas.
QTS de forma nativa lo permite desde FileStation, pero no deberíamos exponer QTS a Internet de forma directa.
No ha demostrado ser fiable en ese punto y si lo hacemos, también exponemos el acceso a mas servicios como PhpMyAdmin, Photo Station,... o cualquiera que use los mismos puertos que QTS.
Con el uso de un proxy inverso podemos ayudarnos y mejorar este punto.
Pero voy a usar una aplicación en docker que si permite crear enlaces de nuestros archivos gestionados por QTS, la aplicación es FileRun.
Desgraciadamente esta aplicación no es de código abierto y es de pago.
Lo bueno es que tiene una versión gratuita con ciertas limitaciones que nos sirve, su límite de 5 usuarios.
No hay aplicación como tal para terminales móviles, pero mediante WebDav podemos acceder a sus contenido.
Puede incluso ser servidor de notas de Joplin usando WebDav.
Y es capaz de sincronizarse con las aplicaciones de NextCloud y OwnCloud.
Hay mas información de esto en su web es esta sección.
Los requisitos son tener una BBDD de datos MySQL o MariaDB. Podemos usar la de QTS vía QPKG o bien instalar MariaDB en docker.
Vamos al lío.
1-Preparación de la MariaDB
Primero hemos de crear en MariaDB un base de datos y un usuarios para FileRun.
Por usar un nombre descriptivo, la base la llamaremos "filerun_db", el usuario será "filerun" y la clave será "Filerun_clave"
Esto se puede hacer por consola de mariaDB con comando tipo "CREATE DATABASE firerun_db;" , pero es mucho mas fácil hacerlo usando PhpMyAdmin
Nos identificamos como un usuario con permisos de creación

Creamos la base de datos limpia

Ahora vamos a la sección de privilegios

y creamos a un usuario con acceso a esa base de datos y no a las otras.

Abajo a la derecha está botón de Continuar.
Al pulsarlo se creará y veremos la pantalla de resultados.
Si nos fijamos, arriba está el comando equivalente en consola.

Con esto ya hemos acabado con MariaDB/MySQL.
2-Creación de carpeta compartida de QTS para hacerla persistente
Ahora necesitamos saber la ruta de QTS donde están nuestros archivos a gestionar desde FileRun.
Si no damos ninguna, se hará en nueva ruta interna del Docker, no accesible desde QTS.
En nuestro caso en vez de hacer una carpeta persistente nueva y vacia (como hemos hecho en otro dockers), vamos a indicar la ruta de una carpeta compartida de QTS. Por ejemplo la "Public".
Lo que nos importa es que estas carpetas siempre tiene una ruta que comienza por "/share/". Para el ejemplo será "/share/Public"
3-Creación del Docker por consola
Y la cadena de creación de docker que usaremos desde la consola es:
Código: docker run -d --name=filerun --network=Dockers -e FR_DB_HOST=ip_de_nuestra_nas -e FR_DB_PORT=3307 -e FR_DB_NAME=filerun_db -e FR_DB_USER=filerun -e FR_DB_PASS=Filerun_clave --restart unless-stopped -p 4480:80 -v /share/Public:/user-files -v /share/DockerData/filerun/html:/var/www/html filerun/filerun
Se han definido:
-variables que indican parámetros de la BBDD
-puerto del docker 4480, podéis cambiarlo si hay otros servicios/dockers que lo usen.
-ruta persistente /share/Public:/user-files que enlaza nuestra carpeta "/share/Public" con la interna del docker "/user-files".
-ruta persistente /share/DockerData/filerun/html:/var/www/html , que nos dejará accesible la web desde QTS en la carpeta "/share/DockerData/filerun/html". La carpeta DockerData ya existía previamente como carpeta compartida y podemos usar otra o bien no incluir en la cadena de creación del docker "-v /share/DockerData/filerun/html:/var/www/html". Esto nos permitirá hacer cambios de diseño manuales en la web para aquellos que sepan hacerlo  . Recordad que estos cambios mejor hacerlos con el docker detenido. . Recordad que estos cambios mejor hacerlos con el docker detenido.
Si todo ha ido bien y no tenemos ningún mensaje de error en la consola, ahora si en un navegador web vamos a htt://ip_de_la_nas:4480 y veremos el asistente inicial de FileRun

Nos hace una comprobación de requisitos

Nos muestra los datos de acceso a la BBDD de MariaDB.

Importante, nos la clave inicial del usuarios superuser. Hay que tomar nota de ella. Posteriormente podemos cambiarla

Y llegamos a la pantalla de login habitual

Ya tenemos nuestro FileRun funcionando.
Nos identificamos con la clave anterior y ya estamos dentro de FileRun.
Veremos el contenido de la carpeta /share/Public y dependiendo del tipo de archivo veremos sus miniaturas.
Por ejemplo, con los mkv y avi veremos un fotograma como vista previa, pero en cambio no puede reproducirlo.
Algo similar pasa con los archivo epub que veremos su portada, pero no su contenido.
Los mp3, wav si es capaz de reproducirlos, los txt si es capaz de verlos.
4-Creación de enlace compartido
Pero lo que realmente nos interesa es el tema de las comparticiones y aquí ya tenemos mas opciones.
Nos situamos sobre un archivo y haciendo clic secundario sobre él obtenemos el menú contextual.

Al hacerlo veremos el enlace de compartición. Si creamos el acceso accediendo a FileRun desde internet mediante el uso de dns, el enlace de compartición será público y funcionará desde fuera de nuestra red

Hay opciones de como hade abrirse el enlace. La de forzar descarga me parece muy útil.

También hay unas tijeras que serían para generar enlaces acortados.
Desaconsejo su uso ya que muchos los ignoran ya que cuando se reciben no sabes a donde te lleva. Si queremos usarlo, hemos de definir en las opciones del programa, que páginas es la que usaremos para acortar los enlaces.
Tenemos diferentes opciones de compartición, incluso el envío de correos con notificaciones (hay que configurar una cuenta smtp en el programa)

En esta pantalla definimos la caducidad (mes/dia/año), número de descargas y una clave 

Podemos definir un texto de condiciones de descarga, interesante en caso de empresas, pero para usuarios como que no nos hace falta.

Permite enviar el enlace a redes sociales e incluso mostrar un QR que podemos enviar por otros medios

5-Otras opciones y traducción
El programa tiene muchas mas opciones, algunos están bloqueadas ya que no es la versión de pago.
Si nos registramos, podremos usar 10 cuentas de usuario. Es gratuito hacerlo, pero para poder hacerlo hay que tener FileRun en un dirección pública.
Es decir ha de estar accesible por dirección tipo miweb.midominio.eu y no por IP.
Para registrarse hay que dar una cuenta de coreo y a la vuelta de la solicitud nos envían por correo una clave.
Una de las ventajas de estar registrado con ellos, es que se accede a un foro.
Los archivos de traducción los podemos crear nosotros editándolos a mano.
El archivo debe de estar en la ruta "/share/DockerData/filerun/html/system/data/translations" y llamarse spanish.php
Aquí dejo el archivo php del de castellano en este enlace de Mega.
Una vez activo, veremos que la pantalla de login nos permite cambiar de idioma.
Consejos míos:
-he activado el 2FA para el superusuario al que previamente he cambiado de nombre y clave. Si queremos evitar la pantalla y pregunta del 2FA, podemos anexar a la clave "/número_del_2FA". Para activarlo, lo haremos desde menú y en el siguiente login muestra el QR.
-he creado otro usuario con un perfil de acceso sólo lectura, pero que pueda crear enlaces compartidos y visualizar los contenidos.
-al usuario sin privilegios no le he activado 2FA ya que ciertas aplicaciones por WebDAV no pueden acceder.
-si fallamos 5 veces seguidas en el login, la cuenta se desactiva 30 minutos. Se puede cambiar desde la opción de seguridad .Esto no pasa en el superusuario, por eso interesa activarle el 2FA.
Bueno, hasta aquí lo básico de FileRun ya que tiene mas cosas de las que parece 
Como siempre si veis erratas indicármelo por mensaje privado para que lo corrija.
|
|
|
|
|